Эта команда отображает файлы и папки в виде простого списка без дополнительных сведений, таких как размер файла или дата изменения. Представление в виде списка особенно полезно, когда основное внимание уделяется ясности, а не конкретным свойствам файлов.
Чтобы использовать эту опцию, найдите её на строке меню.:
▶ Menü ▶ &Вид ▶ Список
▶ **Преимущества маленьких значков в Quad File Explorer (Q-Dir):**
▶ **Примеры сценариев использования:**
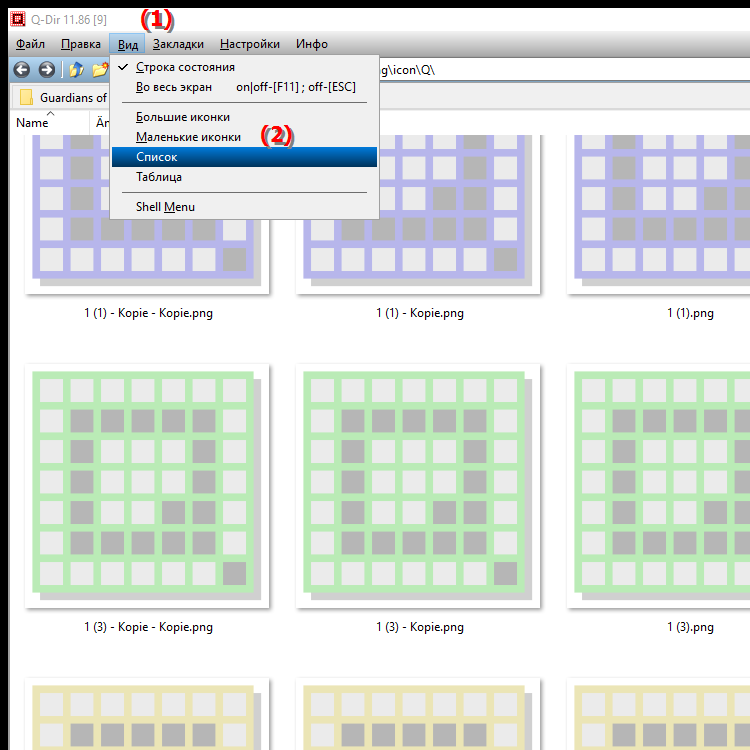
**Преимущества маленьких значков в Quad File Explorer (Q-Dir):**
Использование маленьких значков обеспечивает быстрый и понятный обзор файлов. Этот вид идеален, когда дополнительная информация не требуется и пользователь хочет быстро получить доступ к файлам. Меньшие значки позволяют сделать дисплей более компактным, позволяя отображать больше файлов на экране, что упрощает навигацию.
▶ Подробные вопросы пользователей с соответствующими ответами:
**Примеры сценариев использования:**
1. Управление файлами:
Если вы хотите управлять большим количеством файлов в определенной папке, просмотр списка помогает быстро определить, какие файлы существуют, не беспокоясь об их удержании. подробности.
2. Поиск файлов.
При поиске определенных файлов или папок простой вид списка поможет вам быстро найти нужные элементы, сводя к минимуму визуальный беспорядок.
3. Организация папок.
Если вы хотите переименовать, переместить или удалить файлы, просмотр списка позволяет четко просматривать все элементы, чтобы вы могли работать более эффективно.
4. Просмотр данных.
При просмотре содержимого, например, перед резервным копированием или миграцией, простой список поможет быстро определить нужные файлы, не отвлекаясь на дополнительную информацию.
5. Простое представление.
В ситуации, когда вы хотите предоставить другим пользователям обзор файлов, просмотр списка может обеспечить четкую и понятную презентацию.
Подробные вопросы пользователей с соответствующими ответами:
1. Вопрос:
Как я могу отображать файлы и папки в виде компактного списка в проводнике Windows?
Ответ:
В проводнике Windows вы можете изменить вид на «Список», нажав « «Просмотр» в меню, а затем выберите «Список». В этом представлении ваши файлы и папки отображаются в виде простого списка без дополнительных подробностей, что особенно полезно для быстрого обзора содержимого папки.
2. Вопрос:
Какие преимущества дает представление списка в Quad File Explorer для управления большими объемами данных?
Ответ:
Представление списка в Quad File Explorer (Q-Dir) позволяет четкое отображение файлов и папок, идеально подходящее для управления большими объемами данных. Поскольку в этом представлении не отображается дополнительная информация, на экране может отображаться больше элементов, что упрощает навигацию и повышает эффективность поиска файлов.
3. Вопрос:
Могу ли я настроить представление списка в проводнике для отображения конкретной информации?
Ответ:
В стандартном проводнике Windows представление списка ограничено простым отображением без каких-либо дополнительных сведений. . Если вам нужна конкретная информация, такая как размер файла или дата изменения, вы можете вместо этого выбрать представление «Подробности», в котором эта информация отображается в структурированной форме.
4. Вопрос:
Как просмотр списка в проводнике Windows помогает мне находить файлы?
Ответ:
Просмотр списка в проводнике Windows сводит к минимуму визуальный беспорядок, поэтому вы можете быстрее сосредоточиться на важных элементах и сконцентрироваться. Такое упрощенное представление помогает искать определенные файлы или папки, не отвлекаясь на дополнительную информацию.
5. Вопрос:
В каких сценариях лучше всего использовать представление с маленькими значками в Quad File Explorer?
Ответ:
Представление с маленькими значками в Quad File Explorer особенно полезно в таких сценариях, как управление файлами, когда вы иметь большое количество файлов в папке. Он также идеально подходит для просмотра данных или презентаций, требующих четкого обзора существующего контента.
6. Вопрос:
Как переключаться между различными представлениями в проводнике Windows?
Ответ:
Чтобы переключаться между различными представлениями в проводнике Windows, перейдите в меню «Вид» и выберите нужный вид (например, «Детали», «Мелкие значки», «Список»). Такая гибкость позволяет вам настроить вид в соответствии с вашими потребностями и получить лучший обзор ваших файлов.
7. Вопрос:
Как просмотр списка в Quad File Explorer может повысить эффективность моих рабочих процессов?
Ответ:
Просмотр списка в Quad File Explorer помогает сделать рабочие процессы более эффективными, обеспечивая четкое и краткое представление ваших данных. файлы. Он позволяет быстро получить доступ к нужным файлам, не отвлекаясь на визуальные перегрузки, экономя время и повышая производительность.
8. Вопрос:
Как мне найти лучший вид для моих файлов в проводнике Windows?
Ответ:
Оптимальный вид файлов в проводнике Windows зависит от ваших индивидуальных потребностей. Если вам нужен быстрый обзор, просмотр списка идеален. Однако, если вам нужна подробная информация о ваших файлах, рекомендуется использовать режим «Подробности». Поэкспериментируйте с различными представлениями, чтобы найти тот, который лучше всего соответствует вашему стилю работы.
9. Вопрос:
Можно ли одновременно настроить отображение папок в проводнике Windows и в проводнике Quad File Explorer?
Ответ:
В проводнике Windows и проводнике Quad File Explorer можно настроить отображение папок. Однако изменения в представлении одного исследователя не влияют на другого. Вы можете работать в любой программе независимо от выбранного представления, поэтому вы можете выбрать отображение, подходящее для любой ситуации.
10. Вопрос:
Как повысить эффективность просмотра маленьких значков в проводнике Windows?
Ответ:
Чтобы максимально повысить эффективность просмотра маленьких значков в проводнике Windows, вам следует систематизировать папки. вот так связанные файлы группируются вместе. Также воспользуйтесь возможностью сортировки папок по имени или типу для облегчения доступа к важным файлам. Это улучшит ваш рабочий процесс и поможет вам отслеживать ситуацию.
Keywords: файлы, папка, перевести, список, специальный, фокус, команда, размер файла, просто, подробности, меньше, пусть, дата изменения, свойства, показать, объяснение, конкретный, ложь, это, вопрос, полезно, показывает, ясность, просмотр списка мой, дополнительный , Windows 10, 11, 12, 7, 8.1