Эта команда вставляет содержимое буфера обмена в активный каталог. Это могут быть, например, скопированные или вырезанные файлы и папки. Используя функцию «Вставить содержимое» в проводнике, пользователи могут работать более эффективно, поскольку они могут размещать содержимое непосредственно там, где они хотят, без необходимости создавать целевые каталоги.
Чтобы воспользоваться этой функцией, пожалуйста, найдите эту опцию в меню.:
▶ Menü ▶ &Правка ▶ Специальная вставка
▶ **Преимущества вставки содержимого в Quad File Explorer (Q-Dir):**
▶ **Примеры сценариев использования:**
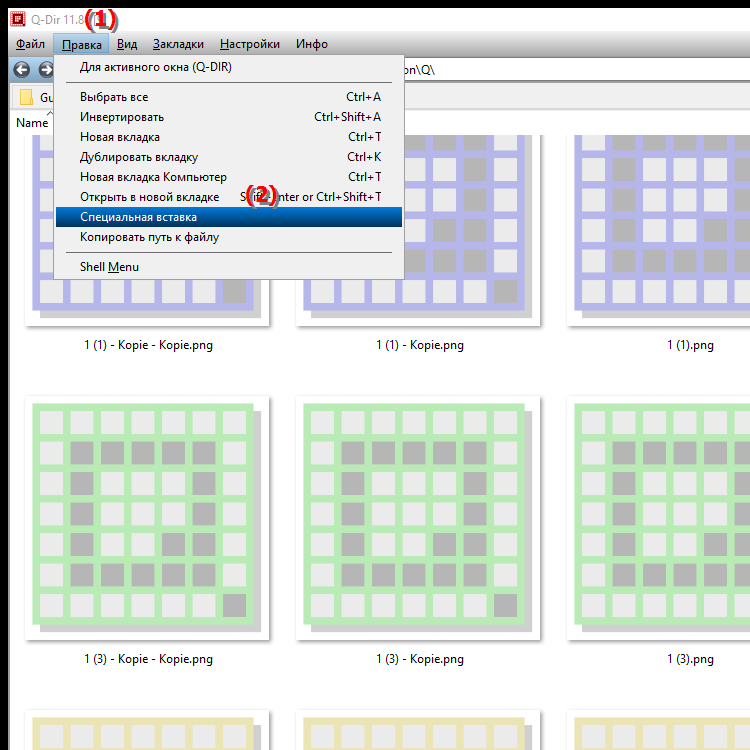
**Преимущества вставки содержимого в Quad File Explorer (Q-Dir):**
- Простое копирование и перемещение: Эта функция позволяет легко копировать или перемещать файлы и папки между разными каталогами, тем самым улучшая управление файлами. существенно упрощен.
- Экономия времени: поскольку вставка в активный каталог выполняется всего одной командой, рабочий процесс оптимизируется, а время повторных действий перетаскивания сокращается.
- Визуальный обзор: Q-Dir предлагает многопанельный режим, позволяющий одновременно открывать несколько каталогов. Это облегчает пользователям выбор, куда они хотят вставить свой контент.
- Поддержка перетаскивания: Помимо вставки через меню, контент также можно перетаскивать непосредственно в нужный каталог, что еще больше упрощает работу пользователя.
▶ Вопросы пользователей с ответами. Специальная вставка в проводнике Quad File Explorer для Windows:
**Примеры сценариев использования:**
1. Копирование документов: Пользователь скопировал важный документ в другой каталог и хочет вставить его в папку проекта, чтобы улучшить организацию.
2. Настройка структуры папок. Пользователь вырезал несколько изображений из папки «Загрузки» и хочет вставить их в новую папку «Фотографии», чтобы лучше структурировать медиафайлы.
3. Быстрое резервное копирование. Поместив файлы в каталог резервного копирования, пользователь может быстро создать резервную копию важных данных без необходимости их повторного поиска.
4. Миграция данных. При переносе файлов на новый компьютер пользователь может легко объединить содержимое из разных каталогов и вставить его в новую папку назначения.
Вопросы пользователей с ответами. Специальная вставка в проводнике Quad File Explorer для Windows:
1. Вопрос:
Как использовать команду «Специальная вставка» в проводнике для быстрого перемещения файлов в Windows 10?
Ответ:
Как использовать команду «Специальная вставка» в проводнике Чтобы использовать проводник Windows 10, сначала скопируйте или вырежьте нужные файлы или папки. Затем перейдите в целевой каталог, в который вы хотите вставить содержимое, и щелкните правой кнопкой мыши в окне. Выберите «Вставить» из контекстного меню или воспользуйтесь сочетанием клавиш «Ctrl+V». Эта функция позволяет быстро перемещать файлы без необходимости перетаскивать их вручную в нужное место.
2. Вопрос:
Каковы преимущества функции «Специальная вставка» в Quad File Explorer (Q-Dir) для управления файлами в Windows?
Ответ:
Функция «Специальная вставка» в Quad File Explorer ( Q-Dir) предлагает несколько преимуществ для управления файлами в Windows. Он позволяет легко копировать и перемещать файлы между разными каталогами. Многопанельное представление Q-Dir позволяет пользователям открывать несколько папок одновременно, повышая ясность и значительно ускоряя процесс вставки. Время также экономится, поскольку вставку можно выполнить простым щелчком мыши или сочетанием клавиш.
3. Вопрос:
Как использовать проводник в Windows для одновременной вставки нескольких файлов?
Ответ:
Чтобы вставить несколько файлов в проводник Windows одновременно, вы можете выбрать несколько файлы, зажав клавишу «Ctrl» и щелкнув по нужным файлам. Затем скопируйте или вырежьте их с помощью «Ctrl+C» или «Ctrl+X». Затем перейдите в целевой каталог и используйте сочетание клавиш «Ctrl + V», чтобы вставить все выбранные файлы одновременно. Это значительно упрощает управление файлами.
4. Вопрос:
Как функция перетаскивания в проводнике Windows работает для быстрой вставки содержимого?
Ответ:
Функция перетаскивания в проводнике Windows позволяет перемещать файлы и папки. из одного места в другое просто с помощью мыши. Чтобы быстро вставить содержимое, откройте два окна проводника: одно с файлами, которые вы хотите переместить, и другое с каталогом назначения. Нажмите на нужный файл, зажмите кнопку мыши, перетащите файл в другое окно и отпустите кнопку мыши. Это быстрый и интуитивно понятный способ упорядочить содержимое в проводнике.
5. Вопрос:
Какие действия необходимо выполнить для вставки содержимого в Q-Dir (Quad File Explorer) из буфера обмена в новый каталог?
Ответ:
Чтобы вставить содержимое в Quad File Explorer Explorer (Q -Dir) из буфера обмена в новый каталог, действуйте следующим образом: Скопируйте или вырежьте нужные файлы или папки из другого каталога. Затем откройте Q-Dir и перейдите в целевой каталог, в который вы хотите вставить контент. Щелкните правой кнопкой мыши в области содержимого нужного окна и выберите «Вставить» или нажмите «Ctrl+V». Затем файлы вставляются в нужное место.
6. Вопрос:
Как эффективно использовать функцию «Специальная вставка» в Windows 11 для лучшей организации файлов?
Ответ:
В Windows 11 вы можете использовать функцию «Специальная вставка» для лучшей организации файлов. сначала скопировав или вырезав нужные файлы или папки в буфер обмена. Затем перейдите в каталог, в который вы хотите вставить содержимое, и используйте «Щелкните правой кнопкой мыши -> Вставить» или сочетание клавиш «Ctrl + V». Эта функция особенно полезна для перемещения файлов в тематически соответствующие папки и, таким образом, улучшения структуры ваших данных.
7. Вопрос:
Какую роль играет Проводник в Windows при использовании Q-Dir для управления файлами?
Ответ:
Проводник в Windows играет центральную роль при использовании Q-Dir, поскольку обе программы тесно связаны между собой, когда речь идет об управлении файлами и папками. Q-Dir предлагает дополнительные функции, такие как просмотр нескольких панелей, а Проводник предлагает знакомый интерфейс. Пользователи могут использовать Q-Dir для эффективного управления сложными файловыми структурами, одновременно используя основы Проводника для простых операций вставки и редактирования.
8. Вопрос:
Как настроить проводник в Windows 10, чтобы сделать функцию «Специальная вставка» более доступной?
Ответ:
Чтобы настроить проводник в Windows 10 и ускорить доступ к функции «Специальная вставка» , вы можете использовать панель быстрого доступа. Нажмите трехточечное меню в правом верхнем углу и выберите «Настроить панель быстрого доступа». Добавьте команду «Вставить», чтобы она всегда была доступна. Кроме того, вы также можете настроить собственное сочетание клавиш для часто используемых команд для облегчения доступа.
9. Вопрос:
Какие распространенные ошибки допускают пользователи при вставке содержимого в Проводник Windows?
Ответ:
Некоторые распространенные ошибки, которые пользователи допускают при вставке содержимого в Проводник Windows: 1 ) Допускать ошибки при копировании или вырезании, забывая сохранить файлы в буфер обмена. 2) Вставка не в тот каталог, что приводит к путанице. 3) Использование неправильных сочетаний клавиш, что замедляет процесс. Важно знать, как избежать подобных ошибок.
10. Вопрос:
Как использовать буфер обмена в Windows 11 для эффективной вставки содержимого в проводник?
Ответ:
Чтобы эффективно использовать буфер обмена в Windows 11 для вставки содержимого в проводник, вам необходимо можно использовать встроенную функцию буфера обмена. Скопируйте нужные файлы или папки, используя «Ctrl+C» или «Ctrl+X». Затем перейдите в каталог назначения в проводнике и нажмите «Ctrl + V», чтобы вставить содержимое. Кроме того, вы можете включить историю буфера обмена, нажав «Windows + V», чтобы получить доступ к списку всех скопированных элементов и вставить их при необходимости.
Keywords: может, содержимое, проводник, переводить, файл, содержимое, целевые каталоги, с помощью, вырезать, использовать, файл, вставить, буфер обмена, команда, пользователь, активный, перейти, папка, создать, объезд, например, объявление, файлы, каталог, это, скопировано, вопрос, функция, работа, эффективнее, желаемый, необходимость, работа, непосредственно , Windows 10, 11, 12, 7, 8.1