Esta configuração remove as linhas entre os diretórios na exibição. Isso cria uma interface mais limpa e menos perturbadora que melhora a experiência visual ao navegar em pastas e arquivos.
Para aplicar esta função, navegue até a opção no menu.:
▶ Menü ▶ E&xtras ▶ Visualização-Árvore ▶ Desabilitar linhas
▶ **Vantagens da estrutura de diretórios "No Lines" no explorador de arquivos Q-Dir:**
▶ **Exemplos de cenários de uso:**
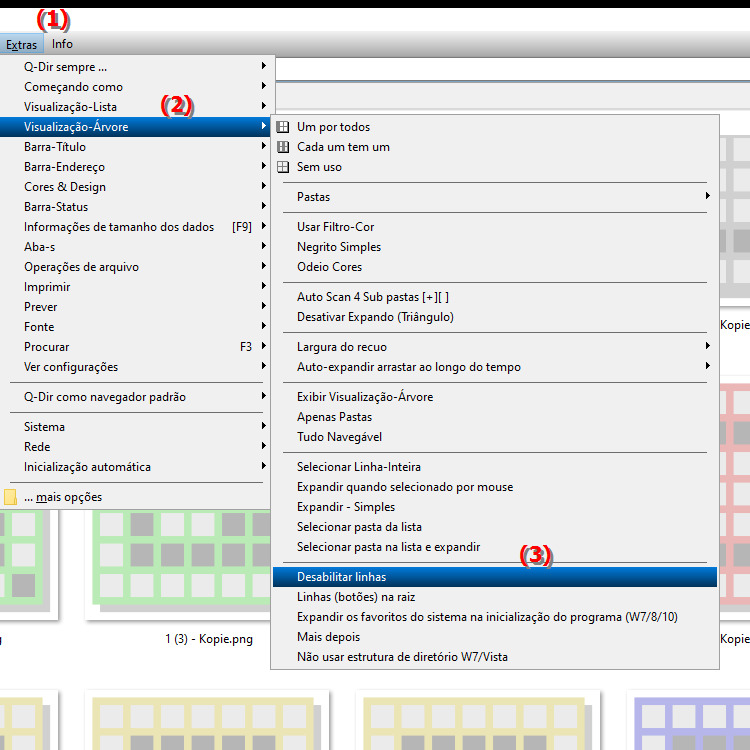
**Vantagens da estrutura de diretórios "No Lines" no explorador de arquivos Q-Dir:**
A visualização clara e simplificada é particularmente benéfica para usuários que preferem uma interface minimalista. Ao reduzir as distrações visuais, eles podem se concentrar melhor no conteúdo e tornar a navegação mais eficiente. Além disso, essa visualização pode ser útil para usuários que possuem muitas pastas e arquivos para gerenciar, pois melhora a clareza e o acesso aos itens necessários.
▶ Perguntas do usuário sobre a visualização Sem Linhas no Explorador de Arquivos no Windows:
**Exemplos de cenários de uso:**
1. Projetos organizacionais: Ao trabalhar em projetos que envolvem muitos arquivos e pastas, a visualização Sem Linhas permite uma identificação mais rápida do conteúdo sem ser cercado por elementos visuais desnecessários para se distrair.
2. Apresentações: Ao apresentar conteúdo ou treinar funcionários, a visão minimalista pode ajudar o público a se concentrar melhor nas informações relevantes.
3. Gerenciamento de arquivos pessoais: Os usuários que gerenciam seus arquivos pessoais e fotos podem aproveitar a clareza e a estética do Lineless View, facilitando a navegação em suas coleções.
4. Projetos Artísticos: Ao trabalhar com conteúdo criativo, como gráficos ou arquivos de música, as distrações reduzidas ajudam a focar no processo criativo.
Perguntas do usuário sobre a visualização Sem Linhas no Explorador de Arquivos no Windows:
1. Pergunta:
Como posso ativar a visualização Sem Linhas no Windows File Explorer para obter uma interface minimalista?
Resposta:
Para ativar a visualização Sem linhas no Windows File Explorer, navegue até o menu Ferramentas e selecione a opção Estrutura de diretórios. Lá você pode ativar a configuração para remover linhas entre diretórios. Este ajuste fornece uma interface mais clara e menos perturbadora.
2. Pergunta:
Quais benefícios a visualização sem linhas no Windows File Explorer oferece para o gerenciamento de arquivos?
Resposta:
A visualização sem linha no Windows File Explorer promove uma interface de usuário limpa, o que é particularmente benéfico para usuários que preferem um ambiente de trabalho minimalista. Isso ajuda a aumentar a concentração no conteúdo e torna a navegação entre diferentes pastas e arquivos mais eficiente.
3. Pergunta:
Posso usar a visualização Sem Linhas no Windows File Explorer no visualizador de blocos?
Resposta:
Sim, a configuração "Sem linhas" também pode ser usada na exibição de blocos do Windows File Explorer. Esta opção melhora a clareza visual e permite focar melhor nos blocos e em seu conteúdo sem se distrair com linhas.
4. Pergunta:
Como a visualização Sem Linhas no Explorador de Arquivos do Windows pode ajudar ao trabalhar em projetos criativos?
Resposta:
A visualização Sem Linhas no Explorador de Arquivos do Windows oferece suporte a projetos criativos, minimizando distrações visuais. Artistas e designers podem se concentrar melhor em seus arquivos, seja trabalhando com gráficos, música ou outras mídias, e desenvolver sua criatividade com mais liberdade.
5. Pergunta:
Em quais cenários o uso da visualização sem linhas no Windows File Explorer é particularmente vantajoso?
Resposta:
A visualização sem linhas é particularmente benéfica em cenários como organização de grandes projetos, apresentações ou gerenciamento de arquivos pessoais. Essa visualização promove clareza para que os usuários possam navegar pelos arquivos com mais eficiência.
6. Pergunta:
A configuração Sem Linhas afeta a velocidade de navegação de arquivos no Windows File Explorer?
Resposta:
Embora a configuração Sem Linhas não afete diretamente a velocidade de navegação de arquivos no Windows File Explorer, ela ainda pode melhorar a experiência do usuário. Uma interface menos perturbadora permite que os usuários identifiquem e abram os arquivos de que precisam com mais rapidez, resultando em uma navegação mais eficiente em geral.
7. Pergunta:
Como a configuração Sem Linhas no Windows File Explorer pode melhorar a usabilidade para usuários mais antigos?
Resposta:
A configuração Sem Linhas no Windows File Explorer pode melhorar a experiência do usuário para usuários mais antigos, fornecendo uma interface mais simples e limpa. Isso ajuda a evitar confusão e torna a navegação em arquivos e pastas mais intuitiva.
8. Pergunta:
Existem personalizações específicas que posso fazer além da Visualização sem linha no Windows File Explorer?
Resposta:
Sim, além de ativar a Visualização sem linha, você também pode fazer outros ajustes no Windows File Explorer, como alterar o tamanho do ícone, mostrar ou ocultar extensões de arquivo e ajustar a ordem de classificação. Esses ajustes, aliados ao Lineless View, contribuem para uma experiência de usuário mais personalizada e funcional.
9. Pergunta:
Como a visualização Lineless afeta o layout e o design das estruturas de pastas no Windows File Explorer?
Resposta:
A visualização Lineless no Windows File Explorer tem um impacto positivo no design de estruturas de pastas, aumentando a clareza visual. Isso torna mais fácil para os usuários organizarem e compreenderem melhor a estrutura de seus arquivos, sem que linhas desnecessárias atrapalhem sua percepção.
10. Pergunta:
Como posso fornecer comentários sobre o recurso Sem Linhas no Explorador de Arquivos do Windows para oferecer suporte a atualizações futuras?
Resposta:
Para fornecer comentários sobre o recurso Sem Linhas no Windows File Explorer, você pode usar o aplicativo Windows Feedback que vem pré-instalado em seu sistema. Lá você poderá compartilhar suas experiências, fazer sugestões e expressar solicitações que poderão ser incorporadas em futuras atualizações para melhorar ainda mais a experiência do usuário.
Keywords: traduzir, linhas, navegar, exibir, através, mais claro, cria, distrair, visual, menos, pasta, explorador, melhorado, entre, experiência, removido, explicação, visualizar, estrutura de diretórios, arquivos, arquivo, pergunta, interface, configuração, isto , diretórios , Windows 10, 11, 12, 7, 8.1