Essa configuração permite evitar que a visualização seja reordenada automaticamente ao renomear ou copiar itens. A ordem dos arquivos e pastas permanece inalterada, o que permite um controle direcionado sobre sua organização.
Para usar esta função, encontre a opção correspondente no menu.:
▶ Menü ▶ E&xtras ▶ Visualização-Lista ▶ Desativar ▶ Desativar classificação automática ao renomear ou copiar itens
▶ **Benefícios de desativar a classificação automática ao renomear ou copiar itens no File Explorer Q-Dir**
▶ **Exemplos de cenários de uso**
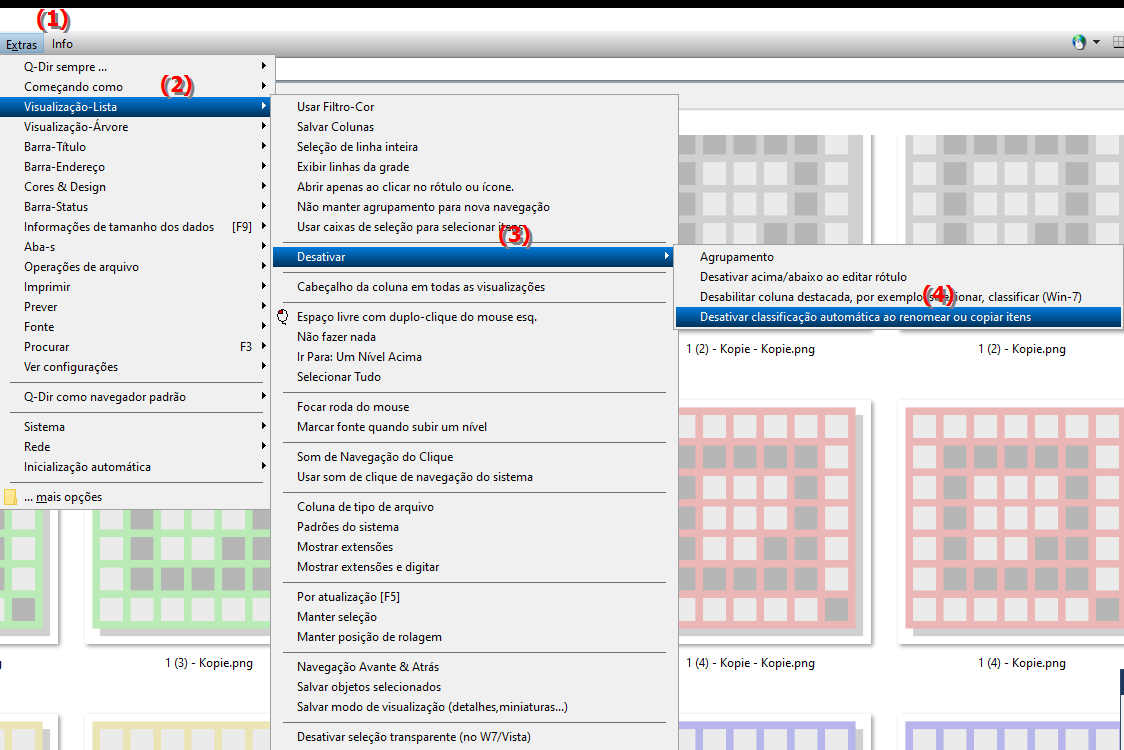
**Benefícios de desativar a classificação automática ao renomear ou copiar itens no File Explorer Q-Dir**
- Organização direcionada: Os arquivos e pastas permanecem em seus lugares sem reclassificação automática. Isto permite uma melhor visão geral e controle sobre a posição dos elementos individuais.
- Fluxos de trabalho mais eficientes: Especialmente para operações com arquivos grandes, os usuários podem manter a ordem e concluir suas ações rapidamente sem serem interrompidos pela classificação automática.
▶ Perguntas detalhadas do usuário com respostas:
**Exemplos de cenários de uso**
1. Trabalho de projeto com vários arquivos: Você está trabalhando em um projeto que possui vários arquivos organizados em uma ordem específica. Quando você renomeia ou move, a ordem permanece a mesma, para que você possa acessá-la novamente a qualquer momento.
2. Gerenciar coleções de imagens: se você estiver editando uma grande coleção de imagens, por exemplo, Ao renomeá-las ou movê-las para pastas específicas, a ordem visual das imagens permanece estável e facilita o gerenciamento.
3. Gerenciamento de documentos para projetos maiores: Ao trabalhar com vários documentos e arquivos, por exemplo, B. ao pesquisar ou arquivar, você pode renomear documentos sem reorganização automática e assim manter a clareza na pasta.
Perguntas detalhadas do usuário com respostas:
1. Pergunta: Como posso evitar que o Windows File Explorer classifique automaticamente meus arquivos quando eu os renomeio ou copio?
Resposta: No File Explorer Q-Dir, você pode desativar a classificação automática ao renomear ou copiar itens. Para fazer isso, vá para E&xtras > Visualização de lista > Desativar > Desativar classificação automática no menu. Isto significa que a ordem dos arquivos permanece inalterada e permite uma melhor visão geral e controle.
2. Pergunta: Por que pode fazer sentido desativar a classificação automática ao copiar e renomear arquivos no Windows Explorer?
Resposta: Ao desativar a classificação automática, a ordem dos arquivos permanece estável, o que é particularmente útil para projetos com muitos arquivos. Você pode organizar especificamente vários arquivos ou pastas sem reorganizá-los automaticamente, tornando seu fluxo de trabalho mais suave e eficiente.
3. Pergunta: É possível desativar a classificação automática ao copiar pastas e arquivos no File Explorer Q-Dir no Windows 11?
Resposta: Sim, no Q-Dir você pode selecionar a opção “Desativar classificação automática” em E&xtras > Visualização de lista > Desativar. Isso garante que os arquivos e pastas copiados não sejam reclassificados automaticamente, o que é particularmente útil se você quiser trabalhar em uma ordem específica.
4. Pergunta: Quais são os benefícios de desativar a classificação automática ao renomear arquivos no Windows File Explorer?
Resposta: Se você desativar a classificação automática ao renomear arquivos, os arquivos manterão suas posições. Isto é útil quando você deseja editar ou comparar uma coleção em uma ordem específica sem reordená-la.
5. Pergunta:Como uso o File Explorer para preservar a ordem dos arquivos ao copiar no Windows?
Resposta: Você pode desativar a classificação automática no Q-Dir acessando E&xtras > Visualização de lista > Desativar e selecionando a opção “Desativar classificação automática”. Isso mantém a mesma organização de arquivos e pastas, proporcionando melhor controle durante operações com arquivos grandes.
6. Pergunta: Como o recurso de desabilitação de classificação automática no File Explorer me ajuda a gerenciar coleções de imagens?
Resposta: A opção Desativar classificação automática no File Explorer Q-Dir permite manter a ordem das imagens estável ao copiar ou renomear arquivos. Isto é particularmente útil ao editar ou organizar coleções maiores de imagens, pois a ordem é mantida e permite uma navegação mais fácil.
7. Pergunta: No Explorador de Arquivos do Windows, posso preservar a ordem dos documentos ao renomeá-los e, em caso afirmativo, como?
Resposta: No explorador de arquivos Q-Dir você pode desativar a classificação automática para que os documentos permaneçam em seus lugares quando renomeados. Este recurso pode ser encontrado em E&xtras > Visualização de lista > Desativar > Desativar classificação automática. Isso preserva a estrutura e torna mais clara a gestão dos seus documentos.
8. Pergunta: Que etapas devo seguir no Windows File Explorer para evitar a reordenação automática ao mover e copiar arquivos?
Resposta: No explorador de arquivos Q-Dir você pode desativar a “classificação automática” em E&xtras > Visualização de lista > Desativar. Isso significa que a posição dos seus arquivos permanece a mesma mesmo durante a cópia e movimentação, o que é particularmente útil ao trabalhar em projetos com uma estrutura de arquivo específica.
9. Pergunta: Como posso suspender a classificação automática ao copiar e renomear no Windows File Explorer para que os arquivos permaneçam na ordem desejada?
Resposta: No Q-Dir, um explorador de arquivos para Windows, você pode desativar a classificação automática em E&xtras > Visualização de lista > Desativar. Isso garante que quando os arquivos forem copiados e renomeados, eles permanecerão em sua posição atual sem que o Explorer os reorganize.
10. Pergunta: Posso preservar a ordem dos arquivos no Windows File Explorer ao renomear ou mover vários arquivos um após o outro?
Resposta: Sim, desabilitar a classificação automática no Q-Dir deixa a ordem dos arquivos inalterada. Para evitar que o File Explorer classifique automaticamente ao renomear e mover, navegue até E&xtras > Visualização de lista > Desativar > Desativar classificação automática. Isso facilita a edição de coleções onde uma ordem específica é importante.
Keywords: copiar, traduzir, renomear, desabilitar, direcionado, arranjo, classificado, habilita, pasta, pode, explorador, cujo, visualizar, declaração, controle, arquivos, automaticamente, arquivo, inalterado, este, pergunta, permanece, classificação, ordem, configuração, elementos, evitar, neste , Windows 10, 11, 12, 7, 8.1