Este recurso permite o uso de caixas de seleção para selecionar vários itens de uma vez, simplificando bastante o processo de seleção.
Para usar esta opção, encontre-a no menu.:
▶ Menü ▶ E&xtras ▶ Visualização-Lista ▶ Usar caixas de seleção para selecionar itens
▶ **Vantagens de usar caixas de seleção para selecionar itens no File Explorer Q-Dir:**
▶ **Exemplos de cenários de uso:**
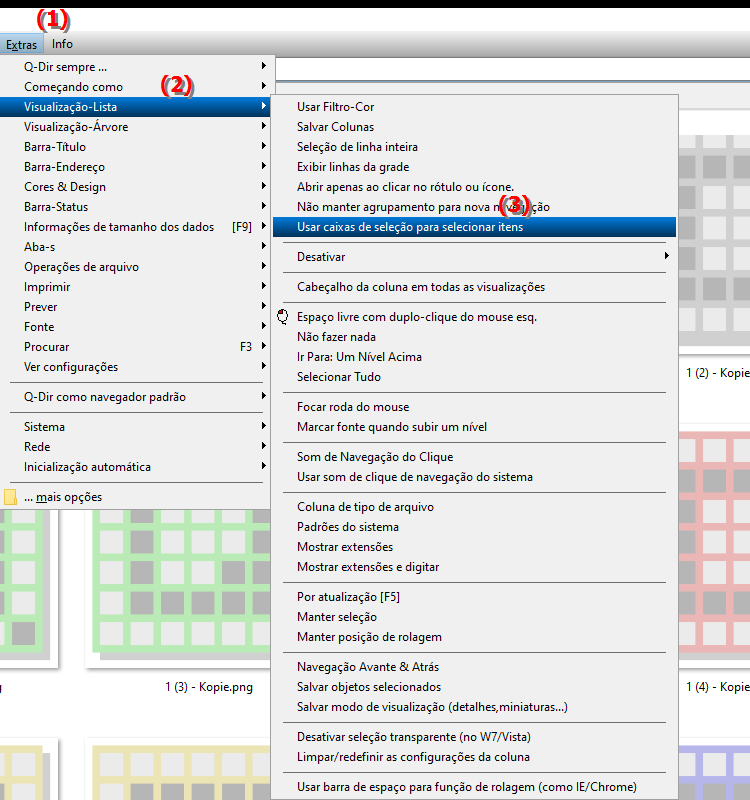
**Vantagens de usar caixas de seleção para selecionar itens no File Explorer Q-Dir:**
- Facilidade de seleção: As caixas de seleção permitem selecionar facilmente vários arquivos ou pastas sem depender de arrastar e soltar. Isto é particularmente útil quando os itens que você deseja não estão próximos um do outro.
- Economia de tempo: Selecionar vários itens se torna mais eficiente porque você não precisa mais selecionar cada arquivo individualmente.
- Flexibilidade: você pode selecionar especificamente os arquivos que deseja mover, copiar ou excluir, por exemplo, com o mínimo de esforço.
▶ Perguntas detalhadas do usuário com respostas correspondentes:
**Exemplos de cenários de uso:**
1. Selecionar arquivos para backup: Você deseja selecionar um grupo de documentos de diferentes pastas para backup. As caixas de seleção permitem marcar rapidamente os arquivos relevantes.
2. Operações de arquivos em massa: Se você gerencia um grande número de arquivos de mídia em um diretório, poderá usar caixas de seleção para selecionar vários arquivos para exclusão ou movimentação para outra pasta.
3. Categorização de arquivos: Se quiser classificar uma coleção de imagens ou documentos em categorias diferentes, você pode usar as caixas de seleção para selecionar os arquivos apropriados e depois movê-los para as respectivas subpastas.
Perguntas detalhadas do usuário com respostas correspondentes:
1. Pergunta: Como posso selecionar vários arquivos de uma vez no Windows Q-Dir File Explorer sem precisar clicar neles individualmente?
Resposta: No File Explorer Q-Dir, você pode marcar as caixas de seleção para selecionar vários arquivos de uma vez. Ative a função através do menu em Ferramentas > Visualização de lista > Usar caixas de seleção para selecionar itens. Isso fará com que caixas de seleção apareçam ao lado de cada arquivo, nas quais você pode simplesmente clicar para selecionar.
2. Pergunta: Quais são as vantagens de usar caixas de seleção para selecionar arquivos em comparação ao método tradicional de arrastar e soltar no Windows?
Resposta: Usar caixas de seleção no explorador de arquivos Q-Dir tem diversas vantagens: Permite uma seleção mais rápida e precisa de vários arquivos, especialmente quando eles não estão próximos uns dos outros. Além disso, o risco de erros de clique ao arrastar e soltar é reduzido.
3. Pergunta: Existem situações especiais no Windows File Explorer em que o uso de caixas de seleção é particularmente benéfico?
Resposta: Sim, usar caixas de seleção é especialmente benéfico quando você deseja selecionar um grande número de arquivos em pastas diferentes, como ao criar backups ou organizar arquivos em categorias diferentes. Isso economiza tempo e esforço.
4. Pergunta: Como ativo o recurso de caixa de seleção no Q-Dir File Explorer no Windows para facilitar a seleção de arquivos?
Resposta: Para ativar as caixas de seleção no Q-Dir File Explorer, vá para Menu > Ferramentas > Visualização de lista e selecione a opção Usar caixas de seleção para selecionar itens. Isso adiciona caixas de seleção ao lado dos arquivos para facilitar sua seleção.
5. Pergunta: Também posso selecionar pastas no Windows File Explorer usando caixas de seleção ou elas estão disponíveis apenas para arquivos?
Resposta: No Q-Dir você pode selecionar arquivos e pastas com caixas de seleção. Isso facilita a organização e o gerenciamento de conteúdo porque você pode marcar vários itens de uma vez, sejam eles arquivos ou pastas inteiras.
6. Pergunta: Quais etapas preciso seguir para copiar ou mover meus arquivos selecionados no Q-Dir do Windows File Explorer após usar as caixas de seleção?
Resposta: Depois de selecionar os arquivos desejados usando as caixas de seleção, você pode simplesmente clicar com o botão direito sobre eles e selecionar as opções Copiar ou Mover. Em seguida, selecione a pasta de destino para transferir os arquivos para lá.
7. Pergunta: Que problemas podem ocorrer ao selecionar arquivos sem caixas de seleção no Windows File Explorer Q-Dir?
Resposta: Sem caixas de seleção, pode ser difícil selecionar vários arquivos não relacionados, o que pode resultar no uso ineficiente do Explorador de Arquivos. Existe o risco de cliques errados e o processo pode ser demorado, especialmente com grandes quantidades de dados.
8. Pergunta: Como a personalização das configurações da caixa de seleção no Windows File Explorer funciona para melhorar a experiência do usuário?
Resposta: No Q-Dir File Explorer você pode ativar ou desativar a função das caixas de seleção em Menu > Ferramentas > Visualização de lista. Você também pode personalizar a organização de arquivos e pastas para melhorar a clareza e facilitar o processo de seleção.
9. Pergunta: Quais dicas existem para usar caixas de seleção no Windows File Explorer de maneira eficiente, especialmente ao lidar com grandes quantidades de arquivos?
Resposta: Uma dica útil é criar uma estrutura para suas pastas e usar caixas de seleção para arquivos que você precisa regularmente. Use a função de pesquisa para pesquisar especificamente tipos de arquivos específicos e selecione os arquivos desejados usando as caixas de seleção.
10. Pergunta: Também posso usar a função de caixa de seleção no Q-Dir File Explorer para selecionar imagens e arquivos de mídia?
Resposta: Sim, a função de caixa de seleção no Q-Dir File Explorer pode ser facilmente usada para selecionar imagens e arquivos de mídia. Isso é particularmente útil se você deseja selecionar e editar vários arquivos para uma apresentação ou apresentação de slides ao mesmo tempo.
Keywords: traduzir, caixa de seleção, elementos, selecionar, significativo, usar, ativar, seleção, processar, usar, simplificado, explicação, vários, simultaneamente, pergunta, função, seleção, estes, elementos , Windows 10, 11, 12, 7, 8.1