Este comando inverte a seleção atual: os itens selecionados são desmarcados enquanto os itens não marcados são selecionados. Este recurso é particularmente útil para alterar rapidamente uma seleção sem precisar desmarcar ou selecionar manualmente cada arquivo.
Para usar esta função, procure esta opção no menu.:
▶ Menü ▶ &Editar ▶ &Inverter Seleção Ctrl+Shift+A
▶ **Benefícios do recurso Inverter seleção no Quad File Explorer (Q-Dir):**
▶ **Exemplos de cenários de uso:**
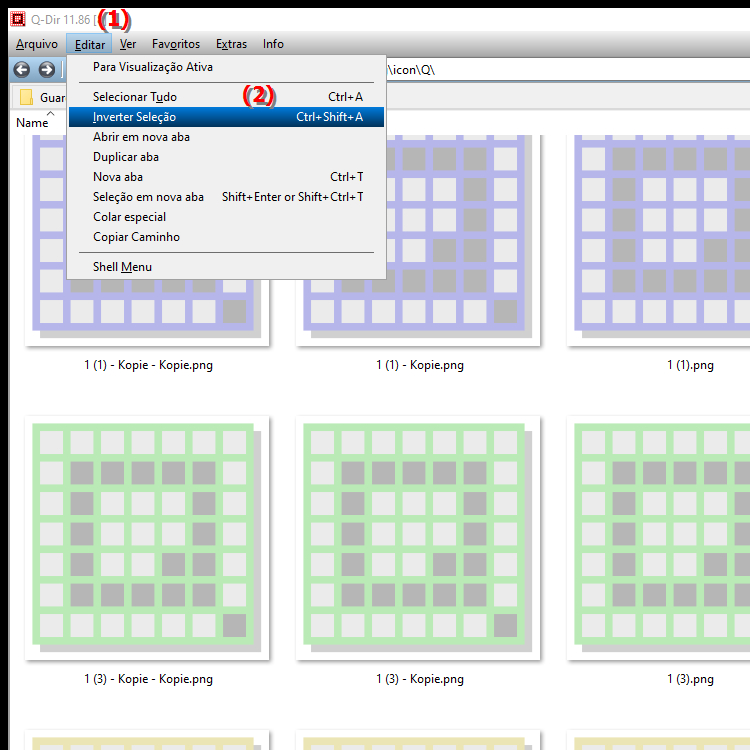
- **Atalho de teclado:** Ctrl + Shift + A
**Benefícios do recurso Inverter seleção no Quad File Explorer (Q-Dir):**
- Economia de tempo: O recurso permite reverter sua seleção em segundos, aumentando a eficiência ao trabalhar com muitos arquivos aumentados.
- Gerenciamento simplificado de arquivos: Ideal para situações em que você precisa gerenciar grandes grupos de arquivos, pois não precisa mais alternar entre selecionar e desmarcar.
- Aumente a flexibilidade: A capacidade de alternar rapidamente entre itens marcados e não marcados melhora seu fluxo de trabalho, especialmente para tarefas repetitivas.
▶ Perguntas detalhadas do usuário junto com as respostas correspondentes:
**Exemplos de cenários de uso:**
1. Preparando para uma exclusão: Se você tiver uma lista de arquivos para excluir e quiser manter todos os outros arquivos, você pode primeiro selecionar todos os arquivos e depois Reverter a seleção para desmarcar apenas os arquivos indesejados.
2. Criando backups: Ao fazer backup de arquivos, pode ser útil selecionar todos os arquivos e depois reverter a seleção para fazer backup apenas de arquivos específicos.
3. Filtragem de arquivos para exportação: Se quiser filtrar um grande número de arquivos, você pode selecionar todos os arquivos e depois usar a função inversa para selecionar apenas os tipos de arquivo desejados, desmarcando aqueles que não deseja. .
Perguntas detalhadas do usuário junto com as respostas correspondentes:
1. Pergunta:
Como posso reverter rapidamente a marcação de arquivos no Windows File Explorer para funcionar com mais eficiência?
Resposta:
No Windows File Explorer, você pode reverter a marcação de arquivos usando o teclado atalho Ctrl + Shift + A. Este recurso é útil para desmarcar todos os arquivos marcados enquanto seleciona todos os não marcados, o que aumenta muito a eficiência do gerenciamento de arquivos.
2. Pergunta:
Quais são as vantagens do recurso Reverse Highlight no Quad File Explorer (Q-Dir) em comparação com o Windows File Explorer?
Resposta:
O recurso Reverse Highlight “no Quad File Explorer ( Q-Dir) oferece gerenciamento de arquivos mais rápido e flexível do que o Windows File Explorer. Embora o Q-Dir ofereça uma visão mais limpa de várias pastas ao mesmo tempo, o recurso reverso permite editar com eficiência grandes quantidades de arquivos sem ter que desmarcar ou selecionar cada arquivo individualmente.
3. Pergunta:
Em quais cenários o recurso de realce reverso no Windows File Explorer é particularmente útil?
Resposta:
O recurso de marcação reversa é particularmente útil quando você tem um grande número de arquivos e deseja apenas selecione ou desmarque determinados arquivos. Por exemplo, você pode primeiro selecionar todos os arquivos em um diretório e depois reverter a seleção para excluir ou mover apenas os arquivos indesejados.
4. Pergunta:
Como posso reverter a marcação de arquivos no Windows File Explorer sem usar o mouse?
Resposta:
Para reverter a marcação de arquivos no Windows File Explorer, você pode simplesmente usar o teclado atalho Ctrl + Shift + A. Isso permite alternar rapidamente entre arquivos selecionados e não selecionados sem precisar usar o mouse, o que é especialmente útil ao editar muitos arquivos em uma lista.
5. Pergunta:
O que acontece se eu inverter o realce no Quad File Explorer (Q-Dir)?
Resposta:
Se eu inverter o realce no Quad File Explorer (Q-Dir ), todos atualmente os arquivos marcados são desmarcados e todos os arquivos não marcados são selecionados. Isso torna mais fácil selecionar ou desmarcar arquivos rapidamente e melhora muito o seu fluxo de trabalho, especialmente ao comparar ou gerenciar várias pastas ao mesmo tempo.
6. Pergunta:
Como o recurso Realce reverso afeta a maneira como trabalho no Windows File Explorer?
Resposta:
O recurso Realce reverso otimiza a maneira como você trabalha no Windows File Explorer, economizando tempo e aumenta a eficiência. Você pode editar rapidamente grandes grupos de arquivos, o que é particularmente benéfico se você precisar selecionar e desmarcar arquivos regularmente, como ao criar backups ou limpar pastas.
7. Pergunta:
Posso usar também a função Inverter Marcação para determinados tipos de arquivo no Windows File Explorer?
Resposta:
Sim, você também pode usar a função Inverter Marcação para determinados tipos de arquivo na seção Usar Explorador de arquivos do Windows. Primeiro, você seleciona todos os arquivos em um diretório e, em seguida, pode usar a função reversa para desmarcar tipos de arquivos específicos desnecessários. Isto é particularmente útil se você quiser trabalhar especificamente com formatos específicos.
8. Pergunta:
Como posso integrar o recurso Markup Reverse no Quad File Explorer (Q-Dir) em meu gerenciamento diário de arquivos?
Resposta:
Para usar o recurso Marker Reverse no Quad File Explorer Para Para integrar o Explorer (Q-Dir) ao seu gerenciamento diário de arquivos, você deve se familiarizar com o atalho de teclado Ctrl + Shift + A e usá-lo regularmente ao trabalhar com grandes quantidades de arquivos. Esse hábito o ajudará a ser mais eficiente, principalmente na hora de organizar ou limpar arquivos.
9. Pergunta:
Existem configurações específicas no Windows File Explorer para otimizar o recurso Invert Marking?
Resposta:
Não há configurações específicas no próprio Windows File Explorer para otimizar a função “Invert Marking”. No entanto, você pode ajustar a visualização geral dos arquivos e as configurações de organização para melhorar a visibilidade dos arquivos marcados, o que pode ajudá-lo a usar o recurso reverso com mais eficiência.
10. Pergunta:
Como a marcação de reversão funciona em diferentes versões do Windows File Explorer?
Resposta:
A marcação de reversão funciona em todas as versões modernas do Windows File Explorer, incluindo Windows 10 e 11, usando o teclado atalho Ctrl + Shift + A. O recurso fornece resultados consistentes em termos de seleção e desmarcação de arquivos, permitindo que você conclua suas tarefas com eficiência, independentemente da versão do Windows que estiver usando.
Keywords: marcado, marcar, traduzir, vontade, elementos, selecionar, atual, atual, especial, comando, exploradores, não, retornar, alterar, explicação, desmarcado, rápido, arquivo, retorna, diretório, desmarcar, esta, pergunta, função, enquanto, manual, selecionado, útil, seleção, obrigatório, isto , Windows 10, 11, 12, 7, 8.1