Este comando permite reposicionar a janela Q-Dir do File Explorer na tela. Isto é particularmente útil para alinhar a janela centralmente ou a uma das bordas da tela para que ela se ajuste melhor ao seu ambiente de trabalho. Você pode mover a janela para o local desejado simplesmente arrastando-a ou usar as opções do menu para posicionar a janela com precisão.
Para usar esta função, siga as opções do menu.:
▶ Menü ▶ &Arquivo ▶ Janela de Reposição
▶ **Vantagens do posicionamento de janelas no Q-Dir:**
▶ **Exemplos de cenários de uso:**
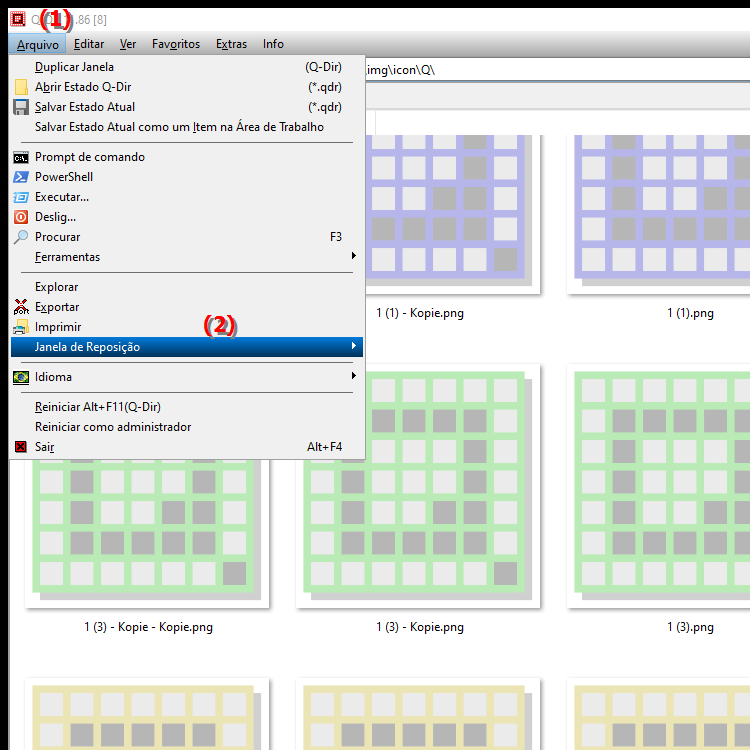
**Vantagens do posicionamento de janelas no Q-Dir:**
- Visão geral ideal: Organizar várias janelas permite alternar rapidamente entre diferentes pastas e arquivos, aumentando a eficiência do gerenciamento de arquivos.
- Funcionalidade multitarefa: Ao posicionar a janela de forma que fique visível ao mesmo tempo que outros aplicativos, você pode organizar seu trabalho com mais eficiência e concluir tarefas em paralelo.
- Ambiente de trabalho personalizado: Personalize o layout de suas janelas de acordo com suas preferências individuais para criar um ambiente de trabalho confortável e produtivo.
▶ Perguntas detalhadas do usuário junto com respostas:
**Exemplos de cenários de uso:**
- Transferência de arquivos: Se precisar mover arquivos de uma pasta para outra, você pode posicionar a janela Q-Dir ao lado da pasta de destino para facilitar o processo.
- Comparar arquivos: Posicione duas janelas Q-Dir lado a lado para comparar rapidamente diferentes versões de documentos ou imagens.
- Multitarefa com aplicativos: Se você usar um aplicativo como um processador de texto ou planilha, poderá organizar a janela Q-Dir para poder acessar os dois programas ao mesmo tempo sem precisar alternar entre janelas.
Perguntas detalhadas do usuário junto com respostas:
1. Pergunta: Como posso organizar de maneira ideal várias janelas no Explorador de Arquivos do Windows?
Resposta: No Explorador de Arquivos do Windows, você pode organizar várias janelas lado a lado movendo cada janela para a borda do seu Arraste a tela até que ela mostre feedback visual. Com a função “Position Window” no Q-Dir você pode alinhar janelas exatamente de acordo com suas necessidades, o que aumenta significativamente a eficiência ao trabalhar com vários diretórios.
2. Pergunta: Quais vantagens a disposição das janelas no Q-Dir oferece em relação ao explorador de arquivos padrão?
Resposta: A disposição das janelas no Q-Dir permite um ambiente de trabalho mais flexível e fácil de usar . Ao contrário do explorador de arquivos padrão, o Q-Dir oferece recursos avançados de ajuste de posição da janela, permitindo usar várias visualizações ao mesmo tempo, facilitando o gerenciamento e o acesso aos arquivos.
3. Pergunta: Posso usar a janela Q-Dir em diversas telas ao mesmo tempo?
Resposta: Sim, você pode usar a janela Q-Dir em diversas telas para expandir seu espaço de trabalho. Ao arrastar a janela para monitores diferentes, você pode visualizar diferentes diretórios ou visualizações de arquivos no Windows File Explorer ao mesmo tempo, aumentando sua produtividade.
4. Pergunta: Como o ajuste da posição da janela ajuda a multitarefa no Windows?
Resposta: O ajuste da posição da janela no Q-Dir facilita a multitarefa, permitindo que você visualize informações importantes de diferentes aplicativos e caminhos de arquivo em ao mesmo tempo. Por exemplo, você pode ter um documento em primeiro plano enquanto arrasta e solta arquivos do File Explorer sem ter que alternar constantemente entre as janelas.
5. Pergunta: Como posso usar a posição da janela no Q-Dir para uma melhor visão geral de projetos grandes?
Resposta: Para projetos grandes, você pode usar a posição da janela no Q-Dir para visualizar pastas específicas para agrupar. Por exemplo, você poderia organizar seus recursos em uma janela e seus arquivos de trabalho em outra janela. Essa organização visual ajuda você a se manter organizado e acessar os arquivos necessários com mais rapidez.
6. Pergunta: Existe uma maneira de salvar a posição da janela no Q-Dir?
Resposta: No Q-Dir, você não pode salvar as posições da janela diretamente, mas pode restaurar rapidamente seus layouts, arrastando as janelas para a posição desejada. Muitos usuários acham útil lembrar um arranjo que usam regularmente para acelerar o processo.
7. Pergunta: Como o posicionamento da janela do Explorador de Arquivos altera a experiência do usuário?
Resposta: Ao posicionar a janela do Explorador de Arquivos, você melhora significativamente a experiência do usuário, facilitando a interação com várias pastas . Q-Dir permite que você crie um arranjo personalizado que suporte seu estilo de trabalho, economizando tempo e esforço no gerenciamento de arquivos.
8. Pergunta: Posso ajustar a janela Q-Dir para que fique mais clara ao gerenciar arquivos?
Resposta: Sim, ajustando a posição da janela no Q-Dir você pode melhorar a clareza e aumentar significativamente gerenciamento de arquivos. Por exemplo, você pode organizar as janelas por relevância ou personalizá-las para que as pastas usadas com frequência estejam sempre visíveis, facilitando o acesso aos arquivos importantes.
9. Pergunta: Como posso usar o layout da janela no Q-Dir para trabalhar de forma mais eficiente com arquivos de música e vídeo?
Resposta: Se você trabalha com arquivos de música e vídeo, você pode usar o Q -Organize as janelas Dir para que seja fácil alternar entre diferentes diretórios. Por exemplo, você pode abrir uma janela para sua biblioteca de música e outra para seus recursos de vídeo, facilitando muito a importação e exportação de arquivos de mídia.
10. Pergunta: Como posso usar a função “Janela de posição” no Q-Dir para aumentar minha produtividade?
Resposta: A função “Janela de posição” no Q-Dir permite que você faça isso para criar um ambiente de trabalho personalizado, adaptado exatamente às suas necessidades. Organizar as janelas de acordo com seu fluxo de trabalho permite que você trabalhe com mais eficiência, gastando menos tempo procurando arquivos e pastas e mais tempo trabalhando.
Keywords: janela, pode, traduzir, posicionar, arquivo, desejado, por, alinhar, posicionar, exatamente, especial, comando, opções, de modo que, tela, explorador, simples, espaço de trabalho, cabe, arrastar, explorador, esta, melhor, explicação, seu , usar, pergunta, tela, bordas, mover, útil, janela, um, localização, central , Windows 10, 11, 12, 7, 8.1