Filtros de cores podem ser aplicados para destacar itens na visualização de lista com base em critérios específicos. Esses filtros fornecem suporte visual que facilita a identificação rápida de arquivos ou pastas específicos.
Para usar esta opção, consulte o menu.:
▶ Menü ▶ E&xtras ▶ Visualização-Lista ▶ Usar Filtro-Cor
▶ **Vantagens da personalização do filtro de cores no Q-Dir em comparação com o Windows File Explorer:**
▶ **Cenários de exemplo para usar filtros de cores:**
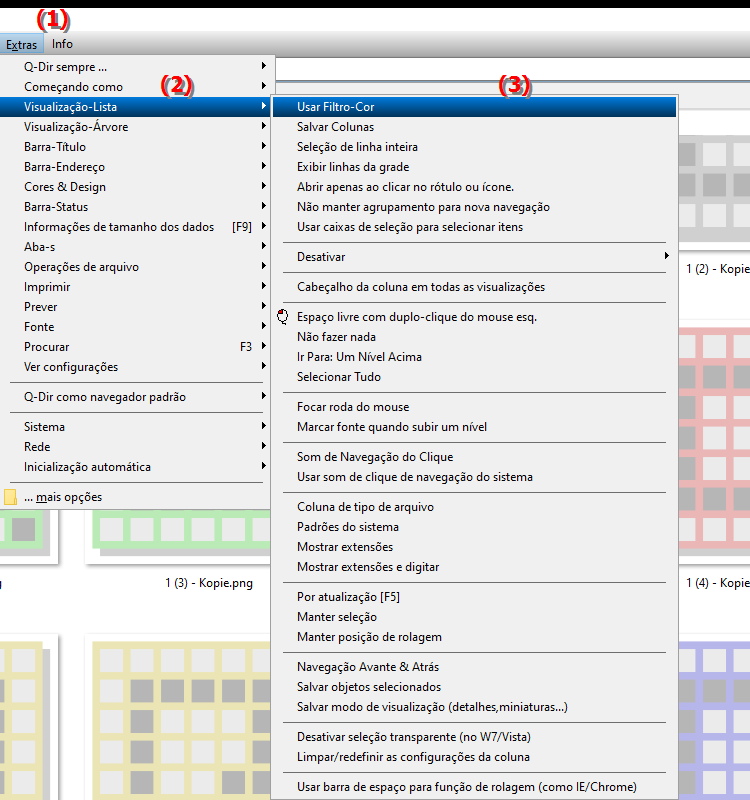
**Vantagens da personalização do filtro de cores no Q-Dir em comparação com o Windows File Explorer:**
- Descoberta de arquivos mais fácil: Os filtros de cores ajudam a identificar rapidamente tipos de arquivos específicos ou arquivos importantes, aumentando a eficiência ao trabalhar com grandes volumes de dados.
- Diferenciação visual: aplicar cores diferentes a diferentes categorias de arquivos ou pastas torna muito mais fácil distinguir entre itens semelhantes.
- Personalização: Os usuários podem personalizar os filtros de cores de acordo com suas preferências e fluxo de trabalho, melhorando a usabilidade e a personalização.
- Aumente a produtividade: Ao identificar rapidamente arquivos e pastas, os usuários podem economizar tempo e aumentar a produtividade gastando menos tempo pesquisando.
▶ Perguntas detalhadas do usuário com respostas correspondentes:
**Cenários de exemplo para usar filtros de cores:**
1. Gerenciamento de projetos: Em uma pasta de projeto, documentos importantes podem ser coloridos em vermelho, arquivos menos importantes em amarelo e arquivos arquivados em verde. Isso permite que os usuários acompanhem o status e a urgência das tarefas.
2. Organização de arquivos: Ao trabalhar com diferentes tipos de arquivos, como imagens, vídeos e documentos, os usuários podem atribuir uma cor específica a cada tipo. Isso deixa imediatamente claro quais tipos de arquivo estão presentes, sem a necessidade de abri-los primeiro.
3. Trabalho em equipe: em uma pasta compartilhada, os membros da equipe podem usar cores diferentes para identificar seus próprios arquivos. Isto facilita a colaboração e evita confusão sobre quais arquivos pertencem a quem.
4. Arquivamento: Arquivos antigos ou desnecessários podem ser marcados com um filtro de cores específico para identificá-los facilmente e excluí-los ou arquivá-los, se necessário.
Perguntas detalhadas do usuário com respostas correspondentes:
Em relação ao uso de filtros de cores na visualização de lista do File Explorer no Windows:
1. Pergunta: Como posso usar filtros de cores de maneira eficaz no Windows File Explorer para organizar melhor meus arquivos?
Resposta: Os filtros de cores no Explorador de Arquivos do Windows permitem organizar visualmente os arquivos por categorias. Por exemplo, ao marcar os documentos importantes em vermelho e os menos importantes em amarelo, você pode acessar rapidamente os arquivos necessários. Para usar filtros de cores, você deve primeiro ativar a visualização de lista e depois atribuir as cores desejadas aos arquivos.
2. Pergunta: Quais vantagens os filtros de cores do Q-Dir oferecem em comparação com o Windows File Explorer padrão?
Resposta: Os filtros de cores no Q-Dir oferecem diversas vantagens em relação ao Windows File Explorer. Eles permitem uma personalização mais flexível e individual da visualização do arquivo. Embora o Windows File Explorer tenha recursos básicos de classificação, o Q-Dir permite definir cores específicas para diferentes tipos ou categorias de arquivos, tornando o gerenciamento de arquivos muito mais fácil.
3. Pergunta: Posso usar filtros de cores no Windows File Explorer para compartilhar pastas em uma equipe?
Resposta: Sim, os filtros de cores são particularmente úteis para compartilhar pastas entre uma equipe. Você pode usar cores diferentes para identificar seus próprios arquivos, permitindo que os membros da equipe identifiquem imediatamente quais arquivos pertencem a qual usuário. Isso melhora a clareza e promove uma melhor colaboração dentro da equipe.
4. Pergunta: Como os filtros de cores ajudam você a encontrar rapidamente arquivos importantes no Windows File Explorer?
Resposta: Os filtros coloridos fornecem suporte visual que facilita a identificação imediata de arquivos importantes. Por exemplo, marcar todos os arquivos críticos do projeto em verde permite identificá-los rapidamente sem precisar pesquisar o conteúdo de cada pasta. Este método economiza tempo e melhora a eficiência do gerenciamento de arquivos.
5. Pergunta: É possível usar filtros de cores no Windows File Explorer por tipo de arquivo e, em caso afirmativo, como?
Resposta: Sim, você pode usar filtros de cores no Windows File Explorer por tipo de arquivo. Por exemplo, ao colorir todos os arquivos de imagem em azul e todos os documentos de texto em laranja, você pode ver rapidamente quais tipos de arquivos existem em uma pasta específica. Para fazer isso, você precisa ajustar os filtros de cores nas propriedades de cada arquivo ou no menu de visualização de lista.
6. Pergunta: Como posso ajustar os filtros de cores no Windows File Explorer para refletir minhas preferências pessoais?
Resposta: Para personalizar os filtros de cores no Explorador de Arquivos do Windows de acordo com suas preferências pessoais, você pode alterar as configurações nas opções da Visualização de lista. Você pode escolher cores específicas para diferentes tipos ou categorias de arquivos e até mesmo criar uma paleta de cores adequada aos seus fluxos de trabalho. Isso permite um gerenciamento de arquivos mais personalizado e fácil de usar.
7. Pergunta: Quais cenários são particularmente adequados para usar filtros de cores no Windows File Explorer?
Resposta: Os filtros de cores são particularmente adequados para cenários como gerenciamento de projetos, organização de arquivos, trabalho em equipe e arquivamento. Nessas situações, distinguir visualmente entre diferentes tipos e categorias de arquivos pode aumentar a clareza e melhorar a eficiência dos seus fluxos de trabalho.
8. Pergunta: Posso usar filtros de cores no Windows File Explorer para arquivar arquivos?
Resposta: Sim, os filtros de cores são muito úteis para arquivar arquivos. Por exemplo, você pode marcar arquivos antigos ou desnecessários com um filtro de cores especial para identificá-los facilmente. Isso facilita o gerenciamento de arquivos compactados e ajuda a usar com eficiência o espaço de armazenamento do seu computador.
9. Pergunta: Como os filtros de cores no Windows File Explorer facilitam a identificação de arquivos em pastas grandes?
Resposta: Os filtros coloridos facilitam a identificação de arquivos em pastas grandes, fornecendo dicas visuais. Por exemplo, se você usar uma cor diferente para cada fase do projeto, poderá encontrar rapidamente os arquivos que pertencem a uma seção específica do projeto sem ter que pesquisar por muito tempo. Isso aumenta a eficiência e reduz a probabilidade de erros.
10. Pergunta: Como posso usar filtros de cores no Windows File Explorer para otimizar meu fluxo de trabalho?
Resposta: Os filtros de cores no Explorador de Arquivos do Windows podem agilizar seus fluxos de trabalho criando uma estrutura visual clara. Você pode usar cores para priorizar tarefas, rotular arquivos com base na urgência ou organizar diferentes projetos. Isso lhe dá uma visão geral melhor e pode acessar informações relevantes com mais rapidez, o que leva a um aumento na sua produtividade.
Keywords: traduzir, exibição de lista, filtro de cores, específico, critérios, visualização, oferta, destaque, suporte, específico, poder, visual, pasta, lata, explorador, mais simples, explicação, arquivos, uso, arquivo, pergunta, filtro, são, aplicados, identifique esses elementos , Windows 10, 11, 12, 7, 8.1