Desativar determinados recursos na visualização de lista irá removê-los do Explorador de Arquivos ou não utilizá-los mais. Isso pode ajudar a simplificar a interface e melhorar a experiência do usuário.
Para ativar esta função, procure esta seleção no menu.:
▶ Menü ▶ E&xtras ▶ Visualização-Lista ▶ Desativar
▶ **Vantagens de desativar funções desnecessárias no File Explorer Q-Dir:**
▶ **Exemplos de cenários de uso:**
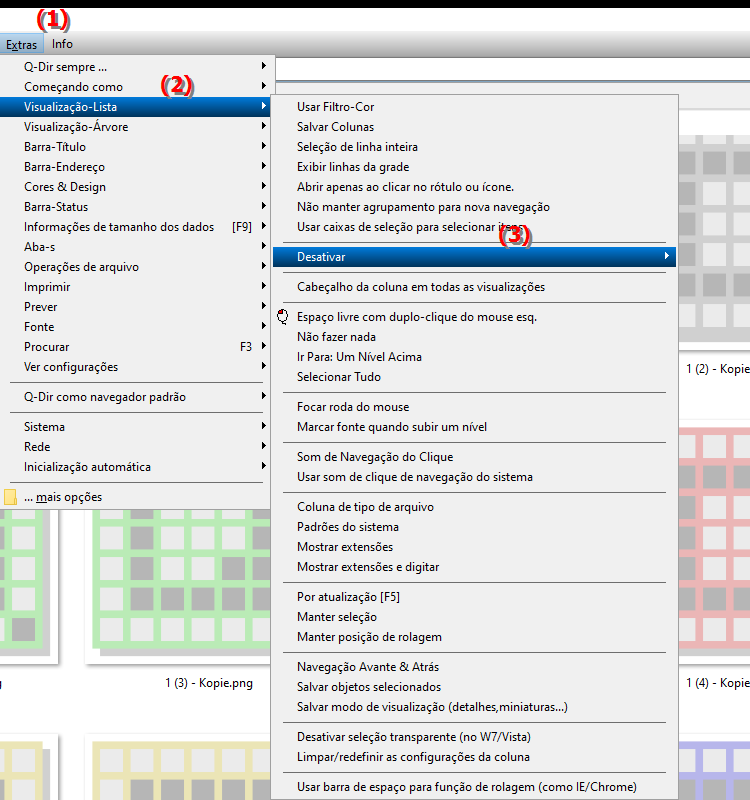
**Vantagens de desativar funções desnecessárias no File Explorer Q-Dir:**
A desativação de funções irritantes de exibição de lista permite um trabalho focado no File Explorer. Aqui estão alguns dos principais benefícios:
1. Maior clareza: Menos recursos significam uma interface mais clara e limpa.
2. Desempenho melhorado: A redução do número de itens exibidos torna o Explorador de Arquivos mais responsivo.
3. Personalização: você pode personalizar o Explorador de Arquivos de acordo com suas necessidades individuais, ativando apenas os recursos realmente necessários.
4. Menos distrações: Ao remover opções desnecessárias, você pode se concentrar melhor em seu trabalho sem se distrair com informações desnecessárias.
▶ Perguntas dos usuários sobre a desativação de recursos no Explorador de Arquivos:
**Exemplos de cenários de uso:**
1. Uso profissional: Em um ambiente de trabalho onde a eficiência é importante, desabilitar recursos pode ajudar a acessar arquivos importantes mais rapidamente, sem se distrair com informações desnecessárias .
2. Ambientes de treinamento: professores ou instrutores que usam o File Explorer para demonstração podem desativar opções desnecessárias para concentrar a atenção dos alunos em recursos essenciais.
3. Uso pessoal: Os usuários que usam o File Explorer para gerenciamento simples de arquivos podem personalizar a interface para exibir apenas os recursos mais importantes, tornando o uso mais intuitivo.
Perguntas dos usuários sobre a desativação de recursos no Explorador de Arquivos:
1. Pergunta: Como posso desativar recursos irritantes no Explorador de Arquivos do Windows para otimizar meu fluxo de trabalho?
Resposta: Para desativar recursos irritantes no Windows File Explorer, navegue até Configurações no menu Ferramentas. Lá você pode selecionar e desabilitar opções específicas na visualização de lista para criar uma interface limpa que aumenta sua produtividade.
2. Pergunta: Quais etapas são necessárias para ocultar as opções desnecessárias na exibição de lista no Explorador de Arquivos do Windows 10?
Resposta: Para ocultar opções desnecessárias no Explorador de Arquivos do Windows 10, abra o Explorer, vá para Ferramentas, selecione Visualização de lista e desmarque os recursos desnecessários. Isso simplifica a visualização e torna a navegação mais eficiente.
3. Pergunta: Quais são os benefícios de personalizar a exibição de lista no Windows File Explorer para gerenciamento de arquivos?
Resposta: Personalizar a visualização de lista no Windows File Explorer permite que você veja apenas os recursos necessários. Isso leva a maior clareza, acesso mais rápido aos arquivos e gerenciamento geral de arquivos mais eficiente.
4. Pergunta: Como a desativação de determinados recursos no Windows File Explorer afeta o desempenho do sistema?
Resposta: Desativar determinados recursos no Windows File Explorer pode melhorar o desempenho do sistema, reduzindo o número de itens que precisam ser carregados. Isso garante tempos de resposta mais rápidos e um trabalho mais tranquilo, especialmente com grandes quantidades de arquivos.
5. Pergunta: Em que situações a desativação de recursos no Windows File Explorer pode ser particularmente útil?
Resposta: Desativar recursos no Windows File Explorer é particularmente útil em ambientes profissionais onde velocidade e eficiência são necessárias. Isto também pode ajudar a minimizar distrações em ambientes de treinamento onde a clareza da apresentação é importante.
6. Pergunta: Como posso personalizar a interface do Windows File Explorer desativando determinados recursos?
Resposta: Para personalizar a interface do Windows File Explorer, vá em “Ferramentas” e selecione “Visualização de lista”. Aqui você pode desmarcar os recursos desnecessários para criar uma interface amigável que suporte seu estilo de trabalho.
7. Pergunta: Quais são as maneiras de melhorar a usabilidade do Windows File Explorer desativando recursos desnecessários?
Resposta: A experiência do usuário no Windows File Explorer pode ser significativamente melhorada com a desativação de recursos desnecessários. A redução de opções torna a navegação mais intuitiva e permite que os usuários se concentrem melhor nas tarefas de que necessitam.
8. Pergunta: Como posso garantir que a desativação de recursos no Windows File Explorer não resulte em perda de dados?
Resposta: Para garantir que a desativação de recursos no Windows File Explorer não resulte em perda de dados, você deve fazer backup dos seus dados antes de personalizar. Desta forma, você pode garantir que todos os seus arquivos importantes estejam protegidos enquanto otimiza a interface.
9. Pergunta: Quais dicas existem para usar o Windows File Explorer de maneira eficaz após desativar determinados recursos na visualização de lista?
Resposta: Depois de desativar determinados recursos na visualização de lista do Windows File Explorer, você deve revisar regularmente seus fluxos de trabalho. Aproveite ao máximo as funções restantes para manter a clareza e acessar seus arquivos com eficiência.
10. Pergunta: Como posso personalizar minha experiência no Windows File Explorer desativando opções específicas na exibição de lista?
Resposta: Você pode personalizar sua experiência no Windows File Explorer acessando a visualização de lista em Ferramentas e desmarcando as opções específicas que não deseja usar. Isso permite que você crie uma interface de usuário perfeitamente adaptada às suas necessidades.
Keywords: explorador, traduzir, arquivo, lista, visualizar, por, funções, contribuir, usado, desabilitar, certas, opções, não, removido, explicação, experiência do usuário, desativação, pergunta, irá, melhorar, simplificar, interface, isto , Windows 10, 11, 12, 7, 8.1