O comando Reiniciar como Admin reinicia o File Explorer ou Quad File Explorer Q-Dir e concede privilégios administrativos. Isto é particularmente útil quando você precisa acessar arquivos ou pastas que exigem privilégios elevados ou quando deseja executar ações que seriam bloqueadas sem privilégios administrativos.
Para utilizar esta possibilidade, encontre a opção correspondente no menu.:
▶ Menü ▶ &Arquivo ▶ Reiniciar como administrador
▶ **Benefícios de reiniciar como administrador no File Explorer Q-Dir:**
▶ **Exemplos de cenários de uso:**
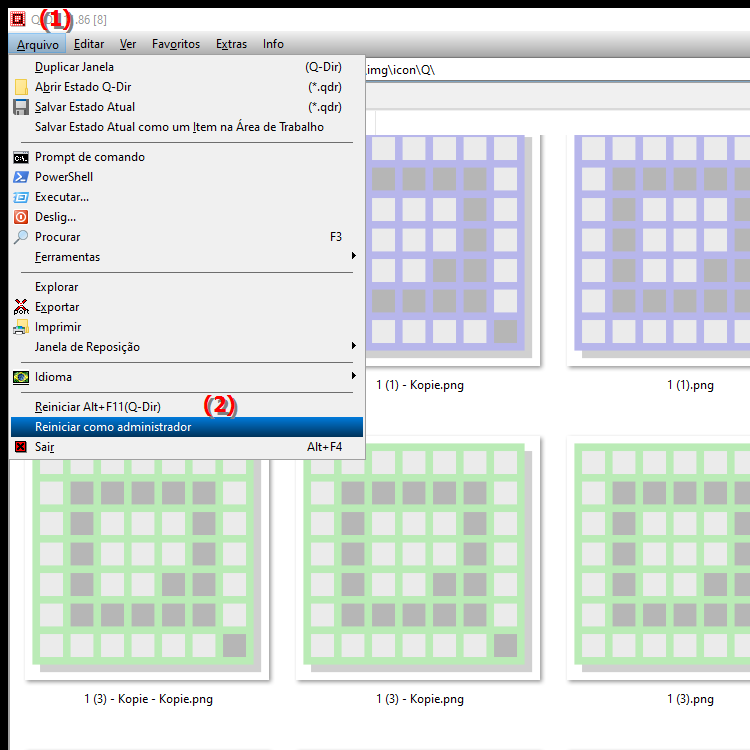
**Benefícios de reiniciar como administrador no File Explorer Q-Dir:**
1. Fácil acesso a arquivos e pastas bloqueados:
Com privilégios de administrador, você pode acessar facilmente diretórios do sistema ou arquivos que normalmente estão bloqueados.
2. Maior flexibilidade em tarefas administrativas:
Tarefas como excluir, mover ou editar arquivos em áreas protegidas (por exemplo, em C:\Windows ou C:\Arquivos de Programas) podem ser executadas diretamente, sem executar manualmente o reinício do programa com direitos de administrador.
3. Evite acesso negado:
Reiniciar como administrador evita mensagens de erro irritantes como "Acesso negado" que ocorrem quando você tenta modificar arquivos ou pastas protegidos.
▶ Perguntas detalhadas do usuário com as respostas apropriadas:
**Exemplos de cenários de uso:**
1. Editando arquivos do sistema:
Quando você precisa modificar um arquivo de configuração no diretório do sistema, por exemplo. Por exemplo, um arquivo em C:\Windows\System32, você precisa de direitos de administrador. Com “Reiniciar como Admin” você pode fazer isso diretamente via Q-Dir.
2. Exclusão de arquivos que requerem privilégios administrativos:
Se precisar remover arquivos ou pastas protegidos pelo sistema (como arquivos de backup antigos ou arquivos temporários do sistema), você pode fazer isso reinicializando com Executar elevado diretamente em Q-Dir.
3. Gerenciar instalações de programas:
Se você precisar editar ou excluir arquivos de programas nas pastas Arquivos de Programas ou Arquivos de Programas (x86), reiniciar como Administrador ajudará você a executar essas tarefas sem restrições .
Perguntas detalhadas do usuário com as respostas apropriadas:
1. Pergunta: Como posso reiniciar o Explorador de Arquivos no Windows com privilégios administrativos para acessar arquivos protegidos do sistema?
Resposta:
Para reiniciar o Explorador de Arquivos no Windows com privilégios administrativos, você pode usar o botão “Reiniciar como Admin” no explorador de arquivos quádruplos Q-Dir. Esta reinicialização permite acessar arquivos e pastas protegidos, como: Por exemplo, você pode acessar C:\Windows\System32 e fazer alterações que normalmente exigiriam privilégios administrativos.
2. Pergunta: Quais são os benefícios de reiniciar o File Explorer Q-Dir no Windows como administrador?
Resposta:
Reiniciar o File Explorer Q-Dir como administrador no Windows permite que você execute tarefas que normalmente seriam restritos, como: Por exemplo, excluir arquivos do sistema ou editar arquivos em áreas protegidas, como C:\Arquivos de Programas. Também evita que mensagens de erro como “Acesso negado” ocorram quando você precisa de privilégios administrativos.
3. Pergunta: Posso reiniciar programas no Quad File Explorer Q-Dir no Windows sem desvios com direitos de administrador?
Resposta:
Sim, o Quad File Explorer Q-Dir oferece este “Reiniciar como Admin” que permite reiniciar programas diretamente com direitos de administrador. Esse recurso economiza tempo porque você não precisa iniciar manualmente o File Explorer como administrador para acessar diretórios do sistema ou arquivos protegidos.
4. Pergunta: Como reiniciar o Explorador de Arquivos como Administrador no Windows evita erros de Acesso Negado?
Resposta:
Reiniciar o Explorador de Arquivos como Administrador no Windows fornecerá permissões maiores que permitem acesso a arquivos e pastas protegidos que de outra forma seriam bloqueados pelos direitos normais do usuário. Isso evita o erro "Acesso negado" ao tentar editar ou excluir arquivos em diretórios confidenciais, como C:\Windows.
5. Pergunta: Quando devo reiniciar o Quad File Explorer Q-Dir como administrador no Windows?
Resposta:
Você deve reiniciar o Quad File Explorer Q-Dir como administrador se precisar realizar tarefas administrativas tarefas, como: Por exemplo, editar arquivos do sistema, excluir programas em pastas protegidas, como Programas ou Programas (x86), ou se desejar acessar arquivos que requerem permissões especiais.
6. Pergunta: Existe uma maneira fácil de iniciar o Windows File Explorer Q-Dir com privilégios administrativos para excluir arquivos bloqueados?
Resposta:
Sim, o Quad File Explorer Q-Dir oferece a opção “Reiniciar como Admin”, que permite simplesmente reiniciar o File Explorer e obter direitos administrativos imediatamente. Isso é particularmente útil para excluir arquivos bloqueados ou arquivos de sistema que, de outra forma, seriam bloqueados pelo File Explorer normal.
7. Pergunta: Quais cenários exigem a reinicialização do Quad File Explorer Q-Dir como administrador no Windows?
Resposta:
É necessário reiniciar o Quad File Explorer como administrador quando você:
- Precisa editar ou excluir arquivos em diretórios protegidos como C:\Windows ou C:\Arquivos de Programas.
- Deseja alterar os arquivos do sistema.
- Instale programas em diretórios que exijam direitos de administrador.
Este recurso facilita o acesso a arquivos bloqueados sem abrir manualmente o Explorer como administrador
.
8. Pergunta: Como o Quad File Explorer Q-Dir no Windows facilita o gerenciamento de arquivos com privilégios administrativos?
Resposta:
O Quad File Explorer Q-Dir oferece a opção “Reiniciar como administrador ”, que permite abrir o File Explorer diretamente com direitos de administrador. Isso lhe dá acesso instantâneo a arquivos e pastas protegidos e permite gerenciá-los, excluí-los, copiá-los ou editá-los sem precisar iniciar manualmente o programa como administrador.
9. Pergunta: Por que recebo frequentemente o erro Acesso negado no Windows e como o Quad File Explorer pode ajudá-lo?
Resposta:
O erro Acesso negado O erro geralmente ocorre quando você deseja acessar arquivos protegidos do sistema ou pastas no Windows que exigem direitos elevados. O Quad File Explorer Q-Dir pode contornar esse erro reiniciando o programa com a função “Reiniciar como Admin” e, assim, obter imediatamente os direitos administrativos necessários.
10. Pergunta: Posso iniciar o explorador de arquivos Q-Dir no Windows com direitos de administrador para excluir programas em pastas protegidas?
Resposta:
Sim, com a função “Reiniciar como Admin” no quadrante explorador de arquivos Q-Dir, você pode excluir facilmente programas e arquivos em pastas protegidas, como Programas ou Programas (x86), pois o programa será executado com direitos de administrador.
Keywords: explorer, arquivo, traduzir, direitos de administrador, são, windows, exigir, acessado, especial, admin, reiniciar, comando, concedido, bloqueado, direitos de administrador, pasta, deveria, explicação, útil, direitos, arquivos, iniciar, faria, pergunta, executado, aumentado, ações, começa , Windows 10, 11, 12, 7, 8.1