Este comando abre a familiar caixa de diálogo Executar do Windows, que permite iniciar programas, arquivos ou pastas diretamente no diretório atual. Isso lhe dá a oportunidade de acessar rapidamente aplicativos ou documentos usados com frequência sem sair da visualização atual no Q-Dir.
Para usar esta função, navegue até a opção correspondente no menu.:
▶ Menü ▶ &Arquivo ▶ Executar...
▶ **Vantagens da caixa de diálogo Executar no diretório atual:**
▶ **Exemplos de cenários de uso:**
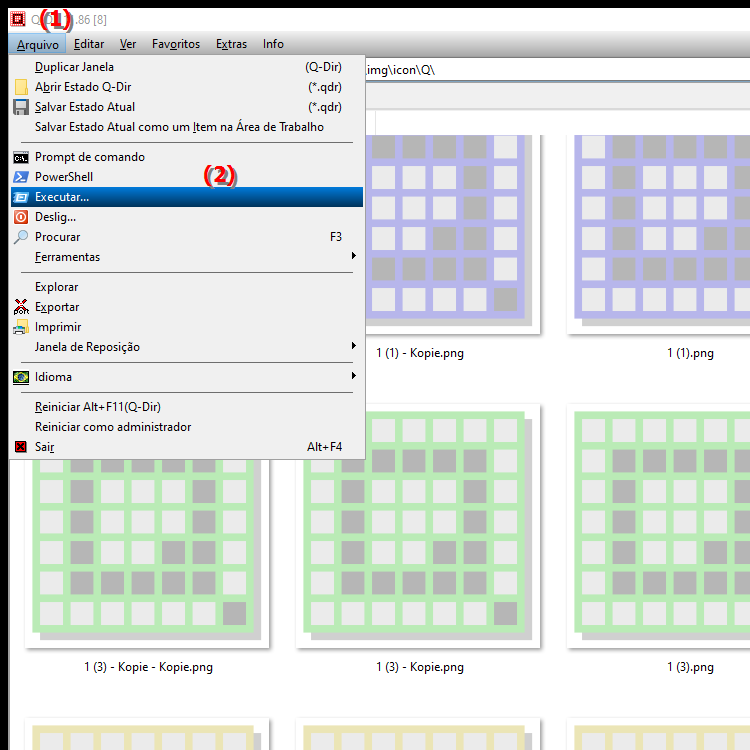
**Vantagens da caixa de diálogo Executar no diretório atual:**
- Acesso conveniente: A caixa de diálogo Executar permite iniciar rapidamente comandos e programas sem precisar fechar ou minimizar o File Explorer ou Q-Dir . Isso significa que seu fluxo de trabalho permanece intacto.
- Eficiência: Você pode encontrar arquivos e programas mais rapidamente simplesmente digitando seu nome ou caminho, o que é especialmente útil quando você está em uma árvore de diretórios complexa.
- Versatilidade: A caixa de diálogo Executar suporta não apenas a inicialização de programas, mas também a abertura de páginas da Web ou comandos do sistema. Isso significa que você tem todas as funções importantes agrupadas em um só lugar.
▶ Perguntas detalhadas do usuário com respostas!
**Exemplos de cenários de uso:**
1. Acesso rápido a um documento: Você está trabalhando em uma pasta de projeto e deseja abrir rapidamente um arquivo específico. A caixa de diálogo Executar permite inserir o nome do arquivo diretamente, sem precisar navegar pelo diretório.
2. Iniciar aplicativos: Suponha que você precise iniciar um programa usado com frequência, como o Bloco de Notas ou o Excel. Em vez de navegar pelo menu Iniciar, você pode simplesmente inserir o nome do aplicativo na caixa de diálogo Executar para iniciá-lo imediatamente.
3. Abrindo páginas da web: Se desejar acessar uma página da web específica enquanto estiver trabalhando, você poderá inserir o URL na caixa de diálogo Executar. Isto é particularmente útil quando você precisa de informações relacionadas às suas tarefas atuais.
4. Comandos do Sistema: Quer acessar as Configurações do Windows ou o Painel de Controle? Basta inserir o comando apropriado na caixa de diálogo Executar para obter acesso instantâneo sem sair do File Explorer.
5. Navegação rápida: Se você precisar alternar frequentemente entre diretórios diferentes, poderá usar a caixa de diálogo Executar para inserir o caminho de outra pasta, para que não precise navegar manualmente.
Uma explicação mais detalhada dos recursos da caixa de diálogo Executar e seus benefícios no contexto do Windows File Explorer, bem como cenários de uso específicos.
Perguntas detalhadas do usuário com respostas!
1. Pergunta: Como posso iniciar rapidamente um aplicativo usando a caixa de diálogo Executar no Windows File Explorer?
Resposta: Para iniciar um aplicativo rapidamente, abra a caixa de diálogo Executar no diretório atual do Windows File Explorer Q-Dir. Digite o nome do aplicativo, por exemplo. Por exemplo, “bloco de notas” para Bloco de notas ou “excel” para Microsoft Excel e pressione Enter. Isso abrirá o aplicativo imediatamente, sem a necessidade de navegar pelo menu Iniciar.
2. Pergunta: É possível acessar um arquivo diretamente usando a caixa de diálogo Executar no Explorador de Arquivos?
Resposta: Sim, a caixa de diálogo Executar permite acessar diretamente os arquivos no diretório atual do Windows File Explorer. Basta inserir o nome completo do arquivo ou o caminho do arquivo e ele será aberto imediatamente, economizando tempo e evitando a navegação no Explorer.
3. Pergunta: Como posso usar a caixa de diálogo Executar para abrir sites rapidamente no Windows File Explorer?
Resposta: Se você quiser abrir uma página da web na caixa de diálogo Executar, basta inserir o URL completo, por exemplo. Por exemplo, “https://www.example.com” e pressione Enter. Isso abrirá a página da Web em seu navegador padrão sem precisar sair do Explorador de Arquivos.
4. Pergunta: Quais são as vantagens da caixa de diálogo Executar ao trabalhar com muitos arquivos no Windows File Explorer?
Resposta: A vantagem da caixa de diálogo Executar é que você pode executar comandos e programas rapidamente sem precisar navegar por várias janelas e menus no Windows File Explorer. Isso aumenta sua eficiência e produtividade, especialmente se você precisar alternar frequentemente entre diferentes aplicativos e arquivos.
5. Pergunta: Posso inserir comandos do sistema usando a caixa de diálogo Executar no Windows File Explorer?
Resposta: Sim, você pode inserir comandos do sistema como “cmd” para prompt de comando ou “control” para painel de controle na caixa de diálogo Executar. Isso permite que você acesse rapidamente recursos importantes do sistema sem fechar o Explorador de Arquivos.
6. Pergunta: Como a caixa de diálogo Executar melhora a eficiência do meu fluxo de trabalho no Windows File Explorer?
Resposta: A caixa de diálogo Executar melhora a eficiência do seu fluxo de trabalho, permitindo que você inicie programas, arquivos e comandos de forma rápida e direta, sem precisar usar a interface gráfica do usuário do Windows File Explorer. Isso permite que você alterne facilmente entre tarefas e conclua seu trabalho com mais rapidez.
7. Pergunta: O que posso fazer se não souber de cor as entradas na caixa de diálogo Executar do Explorador de Arquivos do Windows?
Resposta: Se você não se lembra dos prompts da caixa de diálogo Executar, tente anotar os comandos ou nomes de arquivos mais comuns em uma nota ou documento. Como alternativa, você também pode pesquisar comandos comumente usados na Ajuda do Windows para facilitar o acesso a eles usando a caixa de diálogo Executar no Explorador de Arquivos.
8. Pergunta: Existe uma maneira de personalizar a caixa de diálogo Executar no Windows File Explorer?
Resposta: Embora a caixa de diálogo Executar não possa ser personalizada diretamente, você pode salvar comandos usados com frequência como atalhos na área de trabalho ou em uma pasta especial. Isso lhe dá acesso rápido a esses comandos enquanto trabalha no Windows File Explorer.
9. Pergunta: Como abro a caixa de diálogo Executar no Windows File Explorer se não consigo usar os atalhos do teclado?
Resposta: Se não for possível usar o atalho de teclado Tecla Windows + R, você também poderá acessar a caixa de diálogo Executar no menu do Explorador de Arquivos do Windows. Clique em “Arquivo” e selecione a opção “Executar…” no menu suspenso para abrir a caixa de diálogo.
10. Pergunta: Qual a função da caixa de diálogo Executar no contexto da organização de arquivos no Windows File Explorer?
Resposta: A caixa de diálogo Executar desempenha um papel importante na organização de arquivos no Windows File Explorer, permitindo que você acesse rapidamente arquivos e aplicativos que você usa com frequência. Isso o ajudará a agilizar seu fluxo de trabalho e garantirá que você gaste menos tempo procurando arquivos e possa se concentrar na organização eficaz de seu conteúdo.
Essas perguntas e respostas fornecem uma base abrangente para usuários que desejam usar a caixa de diálogo Executar no Windows File Explorer e combinar vários termos relevantes.
Keywords: windows, atual, diálogo, executar, pasta, traduzir, atual, frequentemente, acesso, possibilidade, comando, documentos, programas, lata, aplicativos, abre, usado, visualizar, explicação, iniciar, rapidamente, arquivos, obter, iniciar, diretório, isso, pergunta, conhecidos, saia, diretamente , Windows 10, 11, 12, 7, 8.1