Este comando permite imprimir listas de arquivos ou estruturas de diretórios diretamente da janela atual do File Explorer. Isto é particularmente útil se você precisar de cópias físicas da estrutura ou do conteúdo do seu arquivo, por exemplo, para fins de documentação ou para melhor organização.
Para usar esta opção, consulte o menu.:
▶ Menü ▶ &Arquivo ▶ Imprimir
▶ **Benefícios de imprimir no Q-Dir File Explorer:**
▶ **Exemplos de cenários de uso:**
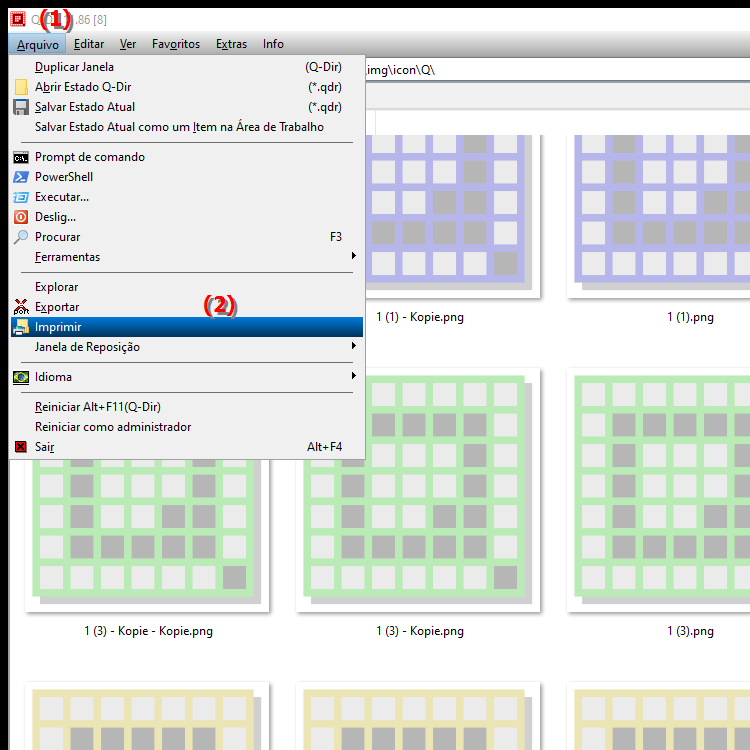
**Benefícios de imprimir no Q-Dir File Explorer:**
- Fácil criação de lista: Você pode criar de forma rápida e fácil uma lista impressa de arquivos e pastas sem usar software adicional.
- Documentação: Imprimir listas de arquivos ajuda a documentar seus arquivos e pode ser útil para controlar diretórios grandes.
- Cópias físicas: As listas impressas fornecem uma referência útil que pode ajudar a gerenciar e organizar seus arquivos.
▶ Perguntas detalhadas do usuário, com as respostas correspondentes:
**Exemplos de cenários de uso:**
1. Programação de backup: Imprima uma lista de seus arquivos e pastas importantes para garantir que tudo seja contabilizado para backup.
2. Ajuda Organizacional: Crie um mapa impresso de suas estruturas de diretórios para entender melhor a organização e a hierarquia de seus arquivos.
3. Verificando arquivos: Use o comando print para obter uma lista de todos os arquivos em um diretório específico que você deseja verificar ou atualizar posteriormente.
Perguntas detalhadas do usuário, com as respostas correspondentes:
1. Pergunta: Como posso usar a pesquisa no Windows File Explorer de maneira eficiente para encontrar arquivos rapidamente?
- Resposta: Para otimizar a pesquisa no Windows File Explorer, você pode usar a barra de pesquisa integrada. Insira o nome do arquivo ou parte dele e use filtros como “Tipo:” ou “Data:” para resultados mais específicos. Para uma pesquisa abrangente, você também pode usar operadores de pesquisa avançados, como: Por exemplo, `*.jpg` para arquivos de imagem ou `modified:>01/01/2024` para pesquisar arquivos modificados após uma data específica.
2. Pergunta: Quais opções o Explorador de Arquivos do Windows oferece para organizar arquivos com eficiência?
- Resposta: O Explorador de Arquivos do Windows oferece diversas funções para organizar arquivos, incluindo criar pastas, arrastar e soltar arquivos, e usando tags e cores para identificar arquivos importantes. Você também pode personalizar as visualizações para obter uma visão geral melhor de seus arquivos e usar pastas de pesquisa para gerenciar centralmente tipos de arquivos específicos.
3. Pergunta: Como faço para fixar um arquivo ou pasta no Windows File Explorer para acesso rápido?
- Resposta: Para fixar um arquivo ou pasta no Windows File Explorer para Para fixar o Acesso Rápido, certo -clique no item e selecione Fixar no início ou Fixar no acesso rápido. Isso significa que o elemento aparece na área de navegação esquerda e pode ser acessado mais rapidamente sem a necessidade de navegar pela estrutura de diretórios.
4. Pergunta: Como posso ativar visualizações de arquivos no Windows File Explorer para identificar imagens ou documentos mais rapidamente?
- Resposta: Para ativar visualizações de arquivos no Windows File Explorer, vá para "Exibir" na barra de menu superior e selecione "Painel de visualização" ou altere a visualização para "Ícones" e selecione "Ícones grandes" ou "Ícones extra grandes". Isso fornece uma visualização de imagens e documentos para que você possa encontrar rapidamente o conteúdo desejado.
5. Pergunta: Quais recursos o Windows File Explorer fornece para restaurar versões de arquivos?
- Resposta: O Windows File Explorer fornece o recurso Versões Anteriores que permite restaurar versões anteriores de arquivos ou pastas. Clique com o botão direito no arquivo ou pasta, selecione Propriedades e selecione a guia Versões Anteriores. Aqui você pode acessar e restaurar uma versão anterior, desde que o recurso esteja habilitado nas Configurações do Sistema.
6. Pergunta: Como posso selecionar vários arquivos de uma vez no Windows File Explorer?
- Resposta: Para selecionar vários arquivos no Windows File Explorer, mantenha pressionada a tecla “Ctrl” e clique no desejado arquivos. Alternativamente, você pode usar a tecla “Shift” para selecionar um grupo contíguo de arquivos clicando no primeiro arquivo e depois no último arquivo. Isso permite editar, copiar ou mover vários arquivos de uma vez.
7. Pergunta: Como posso visualizar arquivos ocultos no Windows File Explorer?
- Resposta: Para visualizar arquivos ocultos no Windows File Explorer, vá em “Exibir” na barra de menu superior e marque a opção Caixa de seleção “Itens ocultos”. Isso mostra todos os arquivos e pastas ocultos que normalmente estão ocultos no Explorer, oferecendo uma visão geral completa de todo o conteúdo de um diretório.
8. Pergunta: Quais etapas são necessárias para excluir permanentemente um arquivo no Windows File Explorer?
- Resposta: Para excluir permanentemente um arquivo no Windows File Explorer, clique com o botão direito do mouse no arquivo e selecione “ Excluir." Para remover o arquivo diretamente da Lixeira, mantenha pressionada a tecla “Shift” enquanto exclui o arquivo. Isso evita que o arquivo vá para a lixeira, tornando-o irrecuperável.
9. Pergunta: Como posso verificar o tamanho de arquivos e pastas no Windows File Explorer?
- Resposta: Para verificar o tamanho de arquivos e pastas no Windows File Explorer, clique com o botão direito no elemento e selecione “Propriedades”. Na janela que se abre, você encontrará informações sobre o tamanho do arquivo, espaço de armazenamento utilizado e disponível. Para uma visão geral rápida, você também pode selecionar a visualização Detalhes para visualizar informações de tamanho diretamente na janela do Explorer.
10. Pergunta: Como posso personalizar a visualização no Windows File Explorer para otimizar a maneira como trabalho?
- Resposta: Para personalizar a visualização no Windows File Explorer, clique em “Visualizar” na parte superior barra de menu. Aqui você pode escolher entre diferentes opções de visualização como “Detalhes”, “Ícones”, “Listas” ou “Conteúdos”. Você também pode personalizar as colunas a serem exibidas, como: B. “Nome”, “Tamanho” e “Data” para ver rapidamente as informações mais relevantes para você.
Keywords: traduzir, arquivo, impressões, necessidade, atual, listas, janelas, fins de documentação, especialmente, diretórios, comando, organização, físico, exploradores, habilita, melhor, explorador, por exemplo, explicação, estrutura de arquivo, seu, arquivos, cópias, arquivo listas, esta, pergunta, útil, estruturas de diretório, conteúdo, impressão, direto , Windows 10, 11, 12, 7, 8.1