Esta opção permite que o aplicativo seja iniciado automaticamente quando todos os usuários fizerem login, dando a cada usuário acesso instantâneo ao Quad File Explorer sem a necessidade de abri-lo manualmente.
Para aplicar esta opção, procure-a no menu correspondente.:
▶ Menü ▶ E&xtras ▶ Inicialização automática ▶ Inicialização automática para todos os usuários
▶ **Benefícios de ter a opção Autostart para todos os usuários no Quad File Explorer (Q-Dir)**
▶ **Exemplos de cenários de uso:**
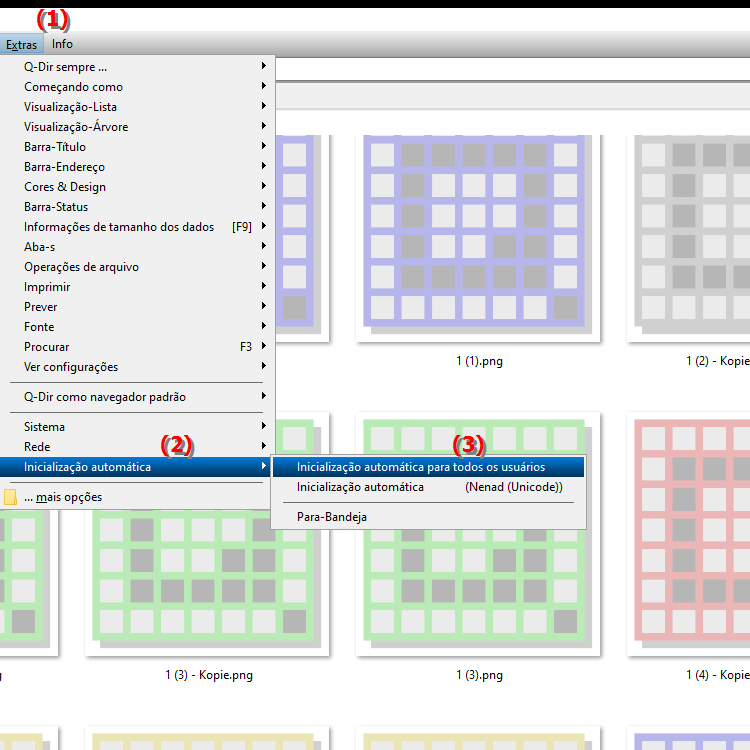
**Benefícios de ter a opção Autostart para todos os usuários no Quad File Explorer (Q-Dir)**
Habilitar a opção Autostart para todos os usuários oferece vários benefícios:
1. Facilidade de implantação: O Quad File Explorer Explorer está disponível imediatamente, reduzindo o tempo de aprendizagem para novos usuários e facilitando seu uso.
2. Acesso Consistente: Todos os usuários têm acesso aos mesmos recursos e configurações do Gerenciador de Arquivos em todos os momentos, promovendo a colaboração.
3. Eficiência de Tempo: Os usuários não precisam procurar o aplicativo toda vez que fazem login no computador, aumentando a produtividade.
4. Configurações centralizadas: As alterações feitas no Quad File Explorer ficam imediatamente disponíveis para todos os usuários, facilitando o gerenciamento.
▶ Perguntas dos usuários sobre o Windows, o File Explorer é iniciado automaticamente para todos os usuários ao fazer login no Windows:
**Exemplos de cenários de uso:**
1. Ambientes de escritório: Em um escritório onde vários funcionários trabalham nos mesmos computadores, o Quad File Explorer pode ser definido como o gerenciador de arquivos padrão para permitir a unificação do acesso aos arquivos.
2. Centros de Treinamento: Em instituições educacionais onde computadores são usados para treinamento, a opção de inicialização automática garante que o Quad File Explorer esteja imediatamente disponível para todos os participantes para que eles possam se concentrar no conteúdo de aprendizagem.
3. Computador da família: Em um ambiente familiar onde vários membros da família usam um computador, todos os membros podem acessar facilmente seus arquivos sem precisar se preocupar com o aplicativo.
Perguntas dos usuários sobre o Windows, o File Explorer é iniciado automaticamente para todos os usuários ao fazer login no Windows:
1. Pergunta: Como posso configurar o Quad File Explorer para iniciar automaticamente ao fazer login no Windows para todos os usuários?
Resposta: Para iniciar automaticamente o Quad File Explorer para todos os usuários ao fazer login no Windows, navegue até Menu > Ferramentas > Inicialização e ative a opção “Início automático para todos os usuários”. Isso garante que o Q-Dir seja carregado quando cada usuário fizer login, para que todos tenham acesso imediato ao aplicativo.
2. Pergunta: Quais são os benefícios de usar o Quad File Explorer em comparação com o File Explorer padrão do Windows?
Resposta: O Quad File Explorer (Q-Dir) oferece diversas vantagens em relação ao File Explorer padrão do Windows, incluindo uma visualização de quatro painéis que facilita o trabalho com várias pastas ao mesmo tempo, layouts personalizáveis e recursos adicionais. recursos Gerenciamento de arquivos que aumenta a eficiência ao trabalhar com arquivos.
3. Pergunta: Como posso centralizar as configurações do Quad File Explorer para todos os usuários em um PC com Windows?
Resposta: Para gerenciar centralmente as configurações do Quad File Explorer para todos os usuários, armazene os arquivos de configuração em um diretório comum ao qual todos os usuários tenham acesso. Você também pode ativar o recurso de inicialização automática para que cada personalização fique automaticamente disponível para todos os usuários.
4. Pergunta: Há algum recurso especial no Quad File Explorer que promova a colaboração entre usuários em um ambiente Windows?
Resposta: Sim, o Quad File Explorer oferece recursos como a capacidade de comparar arquivos rapidamente, sincronizar conteúdo e gerenciar várias pastas de uma só vez. Esses recursos facilitam a colaboração, facilitando o compartilhamento de dados e a organização de arquivos para todos os usuários.
5. Pergunta: Posso configurar o Quad File Explorer para aparecer imediatamente em primeiro plano quando o Windows for iniciado?
Resposta: Sim, você pode ajustar as configurações do Quad File Explorer para que ele sempre apareça em primeiro plano quando o Windows for iniciado. Acesse as configurações do Q-Dir e ative a opção “Sempre visível” para garantir que o aplicativo fique visível imediatamente após o login.
6. Pergunta: Quais etapas são necessárias para definir o Quad File Explorer como o gerenciador de arquivos padrão no Windows?
Resposta: Para definir o Quad File Explorer como o gerenciador de arquivos padrão no Windows, vá para Configurações do Windows, selecione “Aplicativos” e depois “Aplicativos padrão”. Procure a opção Gerenciador de Arquivos e selecione Q-Dir na lista de aplicativos disponíveis. Isso garante que o Quad File Explorer seja usado para todas as operações de arquivo.
7. Pergunta: Como o Quad File Explorer pode tornar o gerenciamento de arquivos mais eficiente no Windows?
Resposta: O Quad File Explorer melhora o gerenciamento de arquivos no Windows com sua interface amigável que permite visualizar e editar várias pastas ao mesmo tempo. Recursos como arrastar e soltar, opções avançadas de filtragem e uma função de pesquisa rápida tornam a organização e o acesso a arquivos muito mais fáceis.
8. Pergunta: Qual a função do Quad File Explorer na automatização de tarefas no Windows?
Resposta: O Quad File Explorer desempenha um papel importante na automatização de tarefas no Windows, fornecendo recursos como renomeação em lote, conversão de arquivos e criação de atalhos. Esses recursos ajudam os usuários a automatizar tarefas repetitivas, economizando tempo e esforço.
9. Pergunta: Como posso organizar minhas pastas favoritas no Quad File Explorer para que sejam facilmente acessíveis a todos os usuários do Windows?
Resposta: Você pode organizar suas pastas favoritas no Quad File Explorer criando uma lista de favoritos compartilhada. Salve as pastas em um diretório acessível a todos os usuários e adicione-as à barra de favoritos do Q-Dir. Isso permite que todos os usuários acessem rapidamente as pastas usadas com frequência.
10. Pergunta: Quais opções de personalização o Quad File Explorer oferece para atender às necessidades de diferentes usuários do Windows?
Resposta: O Quad File Explorer oferece amplas opções de personalização, incluindo seleção de visualizações (por exemplo, visualização lado a lado ou lista), ajuste de tamanhos de ícones e a capacidade de alterar esquemas de cores. Os usuários também podem configurar teclas de atalho e salvar layouts especiais para adaptar o Q-Dir aos seus estilos de trabalho individuais.
Keywords: usuário, explorador, traduzir, arquivo, ativado, aplicativo, permitindo, todos, acesso, abrir, inicialização automática, todos, declaração, iniciado, login, automático, instantâneo, opção, pergunta, manual, vontade, necessidade, isto , Windows 10, 11, 12, 7, 8.1