Ta funkcja umożliwia wyświetlenie zarówno rozszerzeń plików, jak i określonego typu pliku w odpowiedniej kolumnie widoku listy eksploratora plików Q-Dir. Pomaga to szybciej identyfikować pliki i lepiej zrozumieć ich zawartość.
Aby skorzystać z tej możliwości, znajdź opcję w menu.:
▶ Menü ▶ D&odatki ▶ Lista ▶ Pokaż rozszerzenia i typ
▶ **Zalety wyświetlania rozszerzeń i typów plików w widoku listy eksploratora plików Q-Dir:**
▶ **Przykładowe scenariusze użycia:**
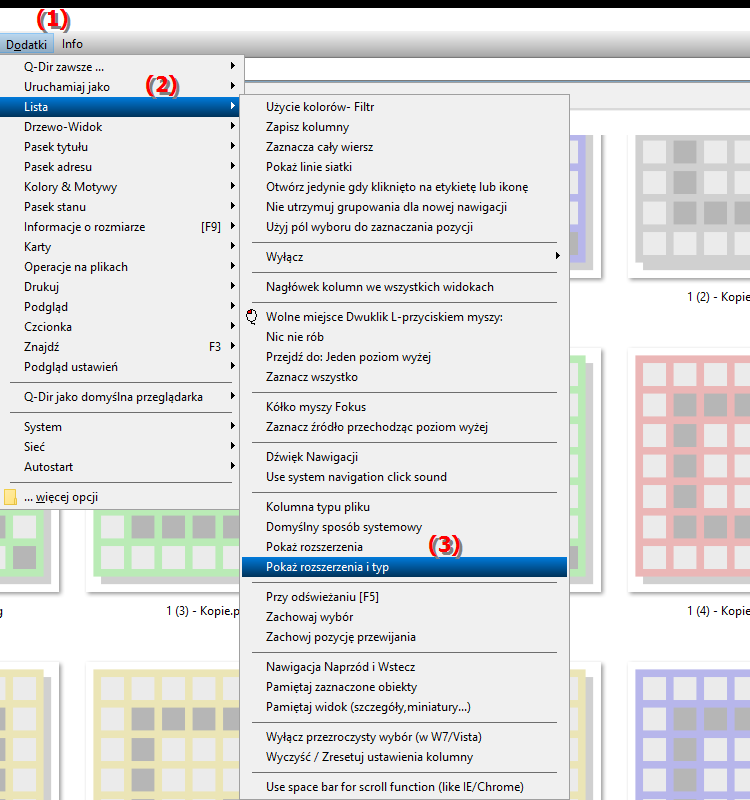
**Zalety wyświetlania rozszerzeń i typów plików w widoku listy eksploratora plików Q-Dir:**
- Większa przejrzystość: Wyświetlanie rozszerzeń i typów plików znacznie poprawia przejrzystość zarządzania plikami. Użytkownicy mogą na pierwszy rzut oka zobaczyć, jaki to typ pliku.
- Łatwe zarządzanie plikami: Zrozumienie typów plików pomaga efektywniej organizować pliki i zarządzać nimi. Użytkownicy mogą wyszukiwać lub filtrować określone typy plików.
- Ograniczenie zamieszania: Wyświetlanie typów plików pomaga uniknąć nieporozumień co do zawartości plików, zwłaszcza gdy używane są podobne nazwy plików.
▶ Pytania użytkowników dotyczące kolumny typu pliku w Eksploratorze plików i odpowiadające im odpowiedzi:
**Przykładowe scenariusze użycia:**
1. Organizacja plików: Jeśli użytkownik ma wiele wersji dokumentu, wyświetlenie typów plików pomaga szybko rozróżnić pliki (np. DOCX, PDF).
2. Bezpieczeństwo: podczas pobierania plików przeglądanie rozszerzeń plików może pomóc w wykryciu i uniknięciu potencjalnie niebezpiecznych plików (takich jak EXE lub SCR).
3. Optymalizacja wyszukiwania: Podczas wyszukiwania określonych plików w dużych folderach widoczność typów plików umożliwia ukierunkowane filtrowanie i szybsze wykrywanie.
4. Zgodność oprogramowania: Użytkownicy mogą określić, czy pobrane pliki są kompatybilne z ich aplikacjami, sprawdzając rozszerzenie pliku (np. zdjęcia w formacie JPG, PNG lub TIFF).
Pytania użytkowników dotyczące kolumny typu pliku w Eksploratorze plików i odpowiadające im odpowiedzi:
1. Pytanie: Jak mogę włączyć kolumnę typu pliku w Eksploratorze plików Q-Dir, aby dowiedzieć się więcej o moich plikach?
Odpowiedź: Aby włączyć kolumnę typu pliku w Eksploratorze plików Q-Dir, przejdź do Menu > Narzędzia > Widok listy i włącz opcję wyświetlania rozszerzeń i typów plików. Ta funkcja pokazuje zarówno rozszerzenie pliku, jak i konkretny typ pliku, dzięki czemu możesz natychmiast zidentyfikować, jaki to typ pliku.
2. Pytanie: Jakie są zalety wyświetlania rozszerzeń plików w Q-Dir Eksploratora plików systemu Windows?
Odpowiedź: Wyświetlanie rozszerzeń plików w Eksploratorze plików Q-Dir poprawia przejrzystość, ułatwia zarządzanie plikami i zmniejsza zamieszanie związane z podobnymi nazwami plików. Użytkownicy mogą szybciej identyfikować pliki i efektywniej z nimi pracować.
3. Pytanie: W jaki sposób funkcja wyświetlania typów plików w Q-Dir pomaga mi organizować moje pliki?
Odpowiedź: Funkcja wyświetlania typu pliku w Q-Dir umożliwia uporządkowanie plików w ukierunkowany sposób. Widząc typy plików, możesz szybko zidentyfikować na przykład dokumenty, obrazy i filmy oraz odpowiednio je pogrupować lub przefiltrować.
4. Pytanie: Dlaczego powinienem włączyć wyświetlanie typów plików w Q-Dir Eksploratora plików Windows?
Odpowiedź: Włączenie wyświetlania typów plików w Q-Dir pomoże Ci lepiej zrozumieć, jakie oprogramowanie jest wymagane do otwierania określonych plików. Jest to szczególnie przydatne, jeśli chcesz mieć pewność, że do przeglądania i edytowania plików używasz właściwych programów.
5. Pytanie: Jakie ryzyko wiąże się z pobieraniem plików i jak może pomóc wyświetlenie rozszerzeń w Q-Dir?
Odpowiedź: Podczas pobierania plików istnieje ryzyko przypadkowego pobrania złośliwych plików (np. .exe lub .scr). Wyświetlanie rozszerzeń plików w Q-Dir pomaga natychmiast zidentyfikować potencjalnie niebezpieczne pliki i uniknąć ich poprzez sprawdzenie rozszerzenia pliku przed jego otwarciem.
6. Pytanie: W jaki sposób wyświetlanie typów plików wpływa na wydajność Eksploratora plików Windows?
Odpowiedź: Wyświetlanie typów plików zwiększa wydajność Eksploratora plików systemu Windows, umożliwiając użytkownikom szybsze filtrowanie i sortowanie plików. Zamiast ręcznie przeglądać pliki, możesz wyszukiwać konkretne typy plików, oszczędzając czas i zwiększając produktywność.
7. Pytanie: Jak mogę filtrować różne typy plików w Eksploratorze plików Q-Dir?
Odpowiedź: Aby filtrować różne typy plików w Eksploratorze plików Q-Dir, najpierw włącz wyświetlanie rozszerzeń i typów plików. Następnie użyj funkcji wyszukiwania lub opcji filtrowania, aby wyszukać konkretne pliki, takie jak dokumenty, obrazy lub filmy.
8. Pytanie: Jakie są najlepsze praktyki używania wskaźnika typu pliku w Q-Dir w celu optymalnego zarządzania plikami?
Odpowiedź: Najlepsze praktyki korzystania z wyświetlania typów plików w Q-Dir obejmują regularne sprawdzanie plików pod kątem rozszerzeń plików, tworzenie folderów dla określonych typów plików oraz używanie filtrów do szybkiego wyszukiwania i przeglądania uporządkowanych plików.
9. Pytanie: W jaki sposób widoczność rozszerzeń plików w Q-Dir może ułatwić mi codzienną pracę z plikami?
Odpowiedź: Widoczność rozszerzeń plików w Q-Dir ułatwia codzienną pracę, umożliwiając szybkie sprawdzenie, jaki typ pliku masz przed sobą. Pomaga to w podejmowaniu szybkich decyzji o otwarciu, edycji lub usunięciu pliku.
10. Pytanie: Czy istnieją różnice w sposobie wyświetlania typów plików pomiędzy Eksploratorem plików Windows i Q-Dir?
Odpowiedź: Tak, Eksplorator plików Q-Dir oferuje ulepszoną funkcjonalność przeglądania typów plików i rozszerzeń w porównaniu ze standardowym Eksploratorem plików systemu Windows. Podczas gdy ten ostatni często wyświetla podstawowe informacje, Q-Dir pozwala na bardziej szczegółowy widok i więcej opcji dostosowywania w celu poprawy komfortu użytkownika.
Keywords: kolumna, tłumaczenie, typ pliku, wyświetlanie, zawartość, wyświetlanie, rozszerzenia plików, przenosi, odkrywcy, umożliwia, zrozumienie, oba, lepsze, wyjaśnienie, ich, odpowiadające, konkretne, pliki, plik, pytanie, funkcja, rozszerzenia, typy plików, lista zobacz, to, zidentyfikuj, szybciej , Windows 10, 11, 12, 7, 8.1