Ta funkcja umożliwia zapisanie bieżącej konfiguracji okna i układu Eksploratora plików Q-Dir podczas jego zamykania. Oznacza to, że preferowany widok zostanie automatycznie przywrócony przy następnym uruchomieniu, co znacznie poprawia wygodę użytkownika.
Aby skorzystać z tej możliwości, znajdź odpowiednią opcję w menu.:
▶ Menü ▶ D&odatki ▶ Uruchamiaj jako ▶ Użyj ostatniego widoku
▶ **Zalety funkcji „Zapisz widok przy wyjściu” w Q-Dir w porównaniu z Eksploratorem plików Windows:**
▶ **Przykładowe scenariusze użycia:**
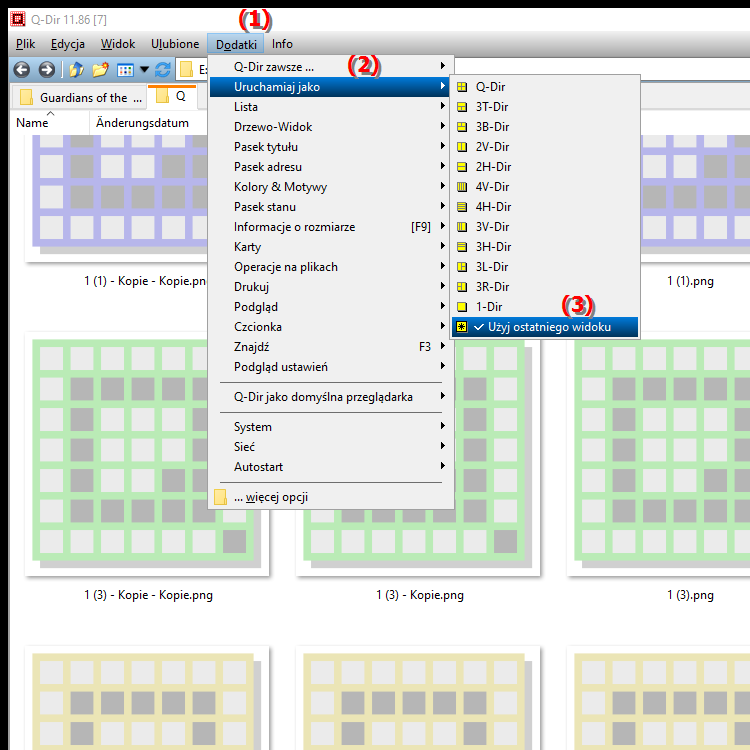
**Zalety funkcji „Zapisz widok przy wyjściu” w Q-Dir w porównaniu z Eksploratorem plików Windows:**
- Oszczędność czasu: Nie musisz za każdym razem ręcznie ustawiać preferowanego widoku, co jest szczególnie ważne przy częstym przełączaniu się między różnymi Foldery i układy pozwalają zaoszczędzić dużo czasu.
- Spójność: zapisany widok zapewnia, że Twoje środowisko pracy jest zawsze takie samo, co poprawia wydajność i przepływ pracy.
- Łatwość obsługi: Możliwość zapisania widoku zgodnie z osobistymi preferencjami zwiększa użyteczność i pomaga nowym użytkownikom szybciej odnaleźć się w serwisie.
▶ Szczegółowe pytania użytkowników wraz z odpowiadającymi im odpowiedziami!
**Przykładowe scenariusze użycia:**
1. Praca projektowa: Jeśli regularnie pracujesz nad konkretnym projektem, możesz ustawić widok tak, aby odpowiednie foldery i pliki były od razu widoczne. Są one natychmiast dostępne po każdym ponownym uruchomieniu Eksploratora.
2. Zarządzanie multimediami: W przypadku użytkowników zarządzających wieloma zdjęciami lub filmami można zapisać określony układ i sortowanie (np. według daty lub kategorii). Oznacza to, że zawsze masz przegląd potrzebny podczas otwierania Q-Dir.
3. Porównywanie plików: Jeśli często porównujesz pliki pomiędzy różnymi folderami, możesz zapisać widok przedstawiający oba foldery obok siebie. Ułatwia to pracę i skraca czas poszukiwania plików.
4. Ustawienia dla różnych scenariuszy użytkowania: Jeśli używasz Q-Dir do różnych zadań (np. w celach biznesowych i osobistych), możesz zapisać różne widoki dostosowane do odpowiednich potrzeb.
Szczegółowe pytania użytkowników wraz z odpowiadającymi im odpowiedziami!
Informacje o zapisanym widoku w Q-Dir i funkcjonalności Eksploratora plików Windows:
1. Pytanie: Jak mogę zapisać widok w Eksploratorze plików Q-Dir, aby ładował się automatycznie przy następnym otwarciu?
Odpowiedź: Aby zapisać widok w Eksploratorze plików Q-Dir, przejdź do „Menu/E&xtras”, wybierz „Rozpocznij jako” i zaznacz opcję „Zapisz widok przy wyjściu”. Spowoduje to zapisanie bieżącej konfiguracji okna i układu po zamknięciu programu i automatyczne przywrócenie go przy następnym uruchomieniu.
2. Pytanie: Jakie zalety oferuje funkcja „Zapisz widok przy wyjściu” w porównaniu z Eksploratorem plików systemu Windows?
Odpowiedź: Funkcja „Zapisz widok przy wyjściu” w Q-Dir umożliwia zapisanie preferowanego widoku i układów, które często wymagają ręcznego zresetowania w Eksploratorze plików Windows. Oszczędza to czas i zwiększa spójność środowiska pracy, ponieważ zawsze masz ten sam widok bez konieczności dokonywania zmian.
3. Pytanie: Czy mogę zapisywać i przełączać się między różnymi widokami w Eksploratorze plików Q-Dir?
Odpowiedź: Tak, w Eksploratorze plików Q-Dir możesz zapisywać różne widoki, korzystając z funkcji „Zapisz widok przy wyjściu”. Na przykład, jeśli często przełączasz się między różnymi projektami, możesz zapisać określone widoki dla każdego projektu i pobrać je w razie potrzeby. Dzięki temu przełączanie między zadaniami jest łatwiejsze i szybsze.
4. Pytanie: Jak działa zapisywanie widoku w Q-Dir, gdy zmieniam rozmiar okna?
Odpowiedź: Jeśli zmienisz rozmiar okna w Eksploratorze plików Q-Dir i włączona jest opcja „Zapisz widok przy wyjściu”, program automatycznie zapisze nowy rozmiar i układ okna po jego zamknięciu. Podczas następnej wizyty widok zostanie przywrócony dokładnie tak, jak ostatnio go ustawiłeś.
5. Pytanie: Co się stanie, jeśli zapiszę widok w Eksploratorze plików systemu Windows? Czy istnieje funkcja podobna do Q-Dir?
Odpowiedź: Eksplorator plików systemu Windows nie zapewnia natywnej funkcji automatycznego zapisywania widoku przy wyjściu. Z drugiej strony w Q-Dir możesz zapisać konfiguracje układu i okien, co pomoże Ci zwiększyć wydajność pracy. Jeśli ta funkcjonalność jest dla Ciebie ważna, Q-Dir może być lepszym wyborem.
6. Pytanie: Jak mogę się upewnić, że mój widok zapisany w Q-Dir nie zostanie utracony?
Odpowiedź: Aby mieć pewność, że widok zapisany w Eksploratorze plików Q-Dir nie zostanie utracony, włącz opcję „Zapisz widok przy wyjściu”. Ta funkcja automatycznie zapisuje wszystkie ustawienia i układy po zamknięciu aplikacji, więc nie musisz się martwić o utratę konfiguracji.
7. Pytanie: Czy istnieją sposoby na zapisanie widoku w Eksploratorze plików Q-Dir dla określonych typów plików?
Odpowiedź: Tak, możesz zapisać różne widoki dla określonych typów plików w Q-Dir. Na przykład, jeśli często pracujesz z obrazami lub dokumentami, możesz skonfigurować widok tak, aby wyświetlał te pliki w żądanej kolejności. Aby zapisać ustawienia, wystarczy włączyć opcję „Zapisz widok przy wyjściu”.
8. Pytanie: Czy funkcja „Zapisz widok przy wyjściu” w Q-Dir jest przydatna do zarządzania plikami multimedialnymi?
Odpowiedź: Oczywiście! Funkcja „Zapisz widok przy wyjściu” w Q-Dir jest szczególnie przydatna do zarządzania plikami multimedialnymi. Możesz dostosować swój widok tak, aby odpowiednie foldery lub pliki były natychmiast widoczne, a ustawienia te były zapisywane automatycznie, oszczędzając dużo czasu przy następnym otwarciu.
9. Pytanie: Jak mogę dostosować widok w Eksploratorze plików Q-Dir, aby zoptymalizować przepływ pracy?
Odpowiedź: Aby dostosować widok w Eksploratorze plików Q-Dir, wybierz żądane układy i konfiguracje okien. Po dokonaniu ustawień włącz opcję „Zapisz widok przy wyjściu”. Oznacza to, że Twój indywidualny układ zostanie zapisany po zamknięciu programu i automatycznie przywrócony przy następnym uruchomieniu, optymalizując przepływ pracy.
10. Pytanie: Jakie kroki powinienem wykonać, aby zapisać widok w Eksploratorze plików Q-Dir i przywrócić go w razie potrzeby?
Odpowiedź: Wykonaj następujące kroki: 1. Dostosuj rozmiar i układ okna w Eksploratorze plików Q-Dir. 2. Przejdź do „Menu/Dodatki”, wybierz „Zacznij jako” i zaznacz „Zapisz widok przy wyjściu”. 3. Zamknij Q-Dir. Twoje ustawienia zostaną automatycznie zapisane i przywrócone przy następnym uruchomieniu.
Keywords: bieżący, tłumacz, wyświetl, plik, zapisz, okno, znaczący, układ, konfiguracja, następny, odkrywcy, włączono, odkrywca, ulepszony, preferowany, start, deklaracja, automatyczny, doświadczenie użytkownika, przywrócony, pytanie, zapisz, funkcja, zamknij, to , Wyjście , Windows 10, 11, 12, 7, 8.1