To polecenie umożliwia drukowanie list plików lub struktur katalogów bezpośrednio z bieżącego okna Eksploratora plików. Jest to szczególnie przydatne, jeśli potrzebujesz fizycznych kopii struktury plików lub zawartości, na przykład do celów dokumentacyjnych lub dla lepszej organizacji.
Aby skorzystać z tej funkcji, proszę poszukać tej opcji w menu.:
▶ Menü ▶ &Plik ▶ Drukuj
▶ **Zalety drukowania w Q-Dir File Explorer:**
▶ **Przykładowe scenariusze użycia:**
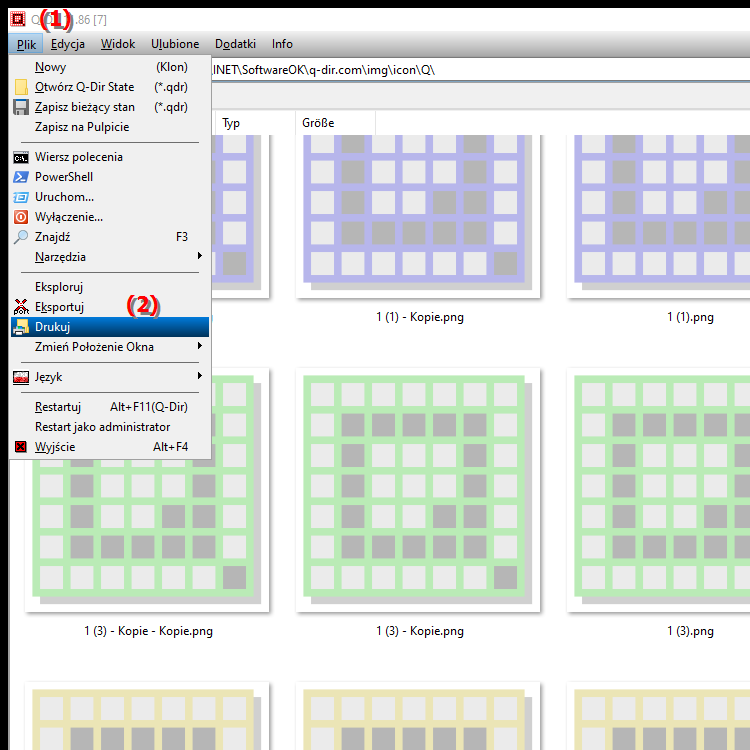
**Zalety drukowania w Q-Dir File Explorer:**
- Łatwe tworzenie list: Możesz szybko i łatwo utworzyć drukowaną listę plików i folderów bez użycia dodatkowego oprogramowania.
- Dokumentacja: Drukowanie list plików pomaga dokumentować pliki i może być przydatne do śledzenia dużych katalogów.
- Kopie fizyczne: Wydrukowane listy zawierają przydatne informacje, które mogą pomóc w zarządzaniu plikami i organizowaniu ich.
▶ Szczegółowe pytania użytkowników wraz z odpowiadającymi im odpowiedziami:
**Przykładowe scenariusze użycia:**
1. Plan tworzenia kopii zapasowych: Wydrukuj listę ważnych plików i folderów, aby mieć pewność, że wszystko zostało uwzględnione w kopii zapasowej.
2. Pomoc organizacyjna: Utwórz drukowaną mapę struktur katalogów, aby lepiej zrozumieć rozmieszczenie i hierarchię plików.
3. Sprawdzanie plików: Użyj polecenia print, aby uzyskać listę wszystkich plików w określonym katalogu, które chcesz później sprawdzić lub zaktualizować.
Szczegółowe pytania użytkowników wraz z odpowiadającymi im odpowiedziami:
1. Pytanie: Jak efektywnie korzystać z wyszukiwania w Eksploratorze plików Windows, aby szybko znajdować pliki?
- Odpowiedź: Aby zoptymalizować wyszukiwanie w Eksploratorze plików Windows, możesz skorzystać ze zintegrowanego paska wyszukiwania. Wpisz nazwę pliku lub jej część i użyj filtrów takich jak „Typ:” lub „Data:”, aby uzyskać bardziej szczegółowe wyniki. Do wyszukiwania kompleksowego można także użyć operatorów wyszukiwania zaawansowanego, takich jak: Np. `*.jpg` dla plików graficznych lub `zmodyfikowano:>01.01.2024`, aby wyszukać pliki zmodyfikowane po określonej dacie.
2. Pytanie: Jakie opcje oferuje Eksplorator plików w systemie Windows, aby efektywnie organizować pliki?
- Odpowiedź: Eksplorator plików w systemie Windows oferuje kilka funkcji organizowania plików, w tym tworzenie folderów, przeciąganie i upuszczanie plików, oraz używanie znaczników i kolorów do identyfikowania ważnych plików. Możesz także dostosować widoki, aby uzyskać lepszy przegląd plików i użyć folderów wyszukiwania do centralnego zarządzania określonymi typami plików.
3. Pytanie: Jak przypiąć plik lub folder w Eksploratorze plików systemu Windows, aby uzyskać szybki dostęp?
- Odpowiedź: Aby przypiąć plik lub folder w Eksploratorze plików systemu Windows w celu przypięcia szybkiego dostępu, prawda -kliknij element i wybierz opcję Przypnij do ekranu startowego lub Przypnij do szybkiego dostępu. Oznacza to, że element pojawia się w lewym obszarze nawigacyjnym i można uzyskać do niego szybszy dostęp, bez konieczności poruszania się po strukturze katalogów.
4. Pytanie: Jak włączyć podgląd plików w Eksploratorze plików Windows, aby szybciej identyfikować obrazy lub dokumenty?
- Odpowiedź: Aby włączyć podgląd plików w Eksploratorze plików Windows, przejdź do „Widok” w górnym pasku menu i wybierz „Okienko podglądu” lub zmień widok na „Ikony” i wybierz „Duże ikony” lub „Bardzo duże ikony”. Dzięki temu możesz uzyskać podgląd obrazów i dokumentów, dzięki czemu możesz szybko znaleźć żądaną treść.
5. Pytanie: Jakie funkcje udostępnia Eksplorator plików systemu Windows w celu przywracania wersji plików?
- Odpowiedź: Eksplorator plików systemu Windows udostępnia funkcję Poprzednie wersje, która umożliwia przywracanie poprzednich wersji plików lub folderów. Kliknij prawym przyciskiem myszy plik lub folder, wybierz Właściwości, a następnie wybierz kartę Poprzednie wersje. Tutaj możesz uzyskać dostęp do poprzedniej wersji i ją przywrócić, pod warunkiem, że funkcja ta jest włączona w Ustawieniach systemu.
6. Pytanie: Jak zaznaczyć wiele plików jednocześnie w Eksploratorze plików systemu Windows?
- Odpowiedź: Aby wybrać wiele plików w Eksploratorze plików systemu Windows, przytrzymaj klawisz „Ctrl” i kliknij żądany akta. Alternatywnie możesz użyć klawisza „Shift”, aby wybrać ciągłą grupę plików, klikając pierwszy, a następnie ostatni plik. Dzięki temu możesz edytować, kopiować lub przenosić wiele plików jednocześnie.
7. Pytanie: Jak mogę wyświetlić ukryte pliki w Eksploratorze plików Windows?
- Odpowiedź: Aby wyświetlić ukryte pliki w Eksploratorze plików Windows, przejdź do „Widok” na górnym pasku menu i zaznacz opcję Pole wyboru „Ukryte przedmioty”. Pokazuje wszystkie ukryte pliki i foldery, które zwykle są ukryte w Eksploratorze, dając pełny przegląd całej zawartości katalogu.
8. Pytanie: Jakie kroki są wymagane, aby trwale usunąć plik w Eksploratorze plików systemu Windows?
- Odpowiedź: Aby trwale usunąć plik w Eksploratorze plików systemu Windows, kliknij plik prawym przyciskiem myszy i wybierz „ Usuwać." Aby usunąć plik bezpośrednio z Kosza, podczas usuwania pliku przytrzymaj klawisz „Shift”. Zapobiega to wylądowaniu pliku w koszu i uniemożliwianiu jego odzyskania.
9. Pytanie: Jak sprawdzić rozmiar plików i folderów w Eksploratorze plików Windows?
- Odpowiedź: Aby sprawdzić rozmiar plików i folderów w Eksploratorze plików Windows, kliknij element prawym przyciskiem myszy i wybierz „Właściwości”. W oknie, które zostanie otwarte, znajdziesz informacje o rozmiarze pliku, wykorzystanej i dostępnej przestrzeni dyskowej. Aby uzyskać szybki przegląd, możesz także wybrać widok Szczegóły, aby wyświetlić informacje o rozmiarach bezpośrednio w oknie Eksploratora.
10. Pytanie: Jak mogę dostosować widok w Eksploratorze plików Windows, aby zoptymalizować sposób pracy?
- Odpowiedź: Aby dostosować widok w Eksploratorze plików Windows, kliknij „Widok” u góry pasek menu. Tutaj możesz wybierać pomiędzy różnymi opcjami widoku, takimi jak „Szczegóły”, „Ikony”, „Listy” lub „Treść”. Możesz także dostosować wyświetlane kolumny, na przykład: B. „Nazwa”, „Rozmiar” i „Data”, aby szybko zobaczyć najważniejsze informacje.
Keywords: tłumaczenie, plik, drukowanie, potrzeba, bieżący, listy, okna, cele dokumentacyjne, w szczególności katalogi, polecenie, organizacja, fizyczne, eksploratorzy, umożliwia, lepszy, eksplorator, na przykład wyjaśnienie, struktura pliku, twoje, pliki, kopie, plik listy, to, pytanie, przydatne, struktury katalogów, treść, drukowanie, bezpośrednie , Windows 10, 11, 12, 7, 8.1