To polecenie wkleja zawartość schowka do aktywnego katalogu. Mogą to być na przykład skopiowane lub wycięte pliki i foldery. Korzystając z funkcji wklejania zawartości w Eksploratorze plików, użytkownicy mogą pracować wydajniej, ponieważ mogą umieszczać zawartość bezpośrednio tam, gdzie chcą, bez konieczności tworzenia katalogów docelowych.
Aby skorzystać z tej funkcji, podążaj za menu i wyszukaj opcję.:
▶ Menü ▶ &Edycja ▶ Wklej specjalnie
▶ **Zalety wklejania zawartości w Quad File Explorer (Q-Dir):**
▶ **Przykładowe scenariusze użycia:**
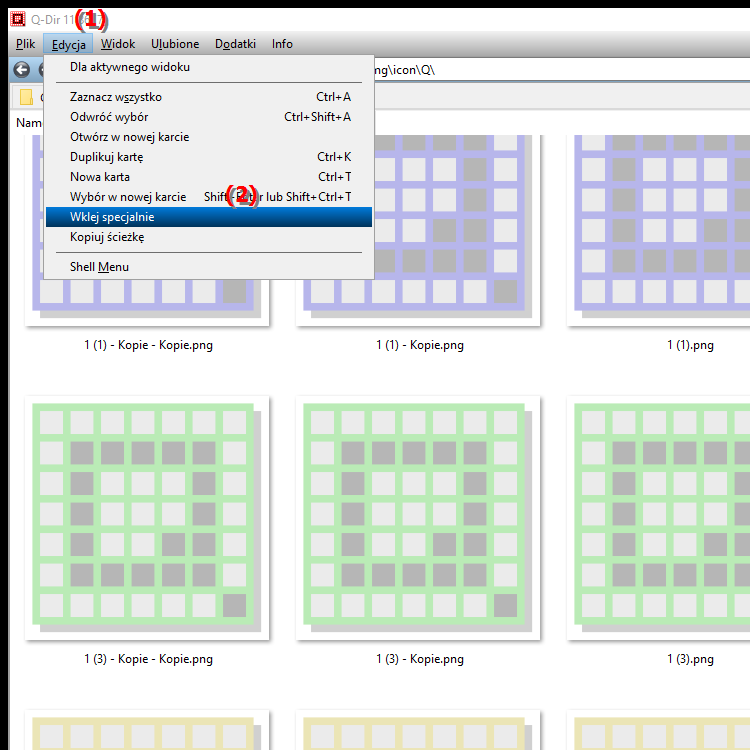
**Zalety wklejania zawartości w Quad File Explorer (Q-Dir):**
- Łatwiejsze kopiowanie i przenoszenie: Ta funkcja umożliwia łatwe kopiowanie lub przenoszenie plików i folderów pomiędzy różnymi katalogami, poprawiając w ten sposób zarządzanie plikami znacznie uproszczone.
- Oszczędność czasu: Ponieważ wstawianie do aktywnego katalogu odbywa się za pomocą tylko jednego polecenia, przepływ pracy jest zoptymalizowany, a czas powtarzania operacji przeciągania i upuszczania jest krótszy.
- Przegląd wizualny: Q-Dir oferuje widok wielopanelowy, który umożliwia jednoczesne otwieranie wielu katalogów. Ułatwia to użytkownikom wybór, gdzie chcą wstawić swoją treść.
- Obsługa przeciągania i upuszczania: Oprócz wklejania za pomocą menu, zawartość można również przeciągać i upuszczać bezpośrednio do żądanego katalogu, co jeszcze bardziej poprawia wygodę użytkownika.
▶ Pytania użytkowników z odpowiedziami Wklej specjalnie w Eksploratorze plików Quad dla systemu Windows:
**Przykładowe scenariusze użycia:**
1. Kopiowanie dokumentów: Użytkownik skopiował ważny dokument do innego katalogu i chce wkleić go do folderu projektu, aby poprawić organizację.
2. Dostosuj strukturę folderów: Użytkownik wyciął kilka obrazów z folderu Pobrane i chciałby wkleić je do nowego folderu Zdjęcia, aby lepiej uporządkować multimedia.
3. Szybka kopia zapasowa: Umieszczając pliki w katalogu kopii zapasowych, użytkownik może szybko wykonać kopię zapasową ważnych danych bez konieczności ich ponownego wyszukiwania.
4. Migracja danych: Podczas przenoszenia plików na nowy komputer użytkownik może w łatwy sposób scalić zawartość z różnych katalogów i wkleić ją do nowego folderu docelowego.
Pytania użytkowników z odpowiedziami Wklej specjalnie w Eksploratorze plików Quad dla systemu Windows:
1. Pytanie:
Jak mogę użyć polecenia Wklej specjalnie w Eksploratorze plików, aby szybko przenieść pliki w systemie Windows 10?
Odpowiedź:
Aby użyć polecenia Wklej specjalnie w Eksploratorze plików Aby użyć Eksploratora Windows 10, najpierw skopiuj lub wytnij żądane pliki lub foldery. Następnie przejdź do katalogu docelowego, w którym chcesz wkleić zawartość i kliknij prawym przyciskiem myszy w oknie. Wybierz „Wklej” z menu kontekstowego lub użyj skrótu klawiaturowego „Ctrl + V”. Ta funkcja umożliwia szybkie przenoszenie plików bez konieczności ręcznego przeciągania ich w wybrane miejsce.
2. Pytanie:
Jakie są zalety funkcji Wklej specjalnie w Eksploratorze Quad File (Q-Dir) do zarządzania plikami w systemie Windows?
Odpowiedź:
Funkcja Wklej specjalnie w Eksploratorze Quad-File ( Q-Dir) oferuje kilka korzyści w zakresie zarządzania plikami w systemie Windows. Umożliwia łatwe kopiowanie i przenoszenie plików pomiędzy różnymi katalogami. Widok wielopanelowy Q-Dir pozwala użytkownikom otwierać wiele folderów jednocześnie, zwiększając przejrzystość i znacznie przyspieszając proces wstawiania. Oszczędza się także czas, ponieważ wstawianie można wykonać jednym kliknięciem lub skrótem klawiaturowym.
3. Pytanie:
Jak używać Eksploratora plików w systemie Windows do wstawiania wielu plików jednocześnie?
Odpowiedź:
Aby wstawić wiele plików jednocześnie w Eksploratorze plików systemu Windows, możesz wybrać wiele plików, przytrzymując klawisz „Ctrl” i klikając żądane pliki. Następnie skopiuj lub wytnij je za pomocą „Ctrl + C” lub „Ctrl + X”. Następnie przejdź do katalogu docelowego i użyj skrótu klawiaturowego „Ctrl + V”, aby wkleić wszystkie wybrane pliki na raz. Dzięki temu zarządzanie plikami jest znacznie łatwiejsze.
4. Pytanie:
Jak działa funkcja przeciągania i upuszczania w Eksploratorze plików systemu Windows, aby szybko wstawiać zawartość?
Odpowiedź:
Funkcja przeciągania i upuszczania w Eksploratorze plików systemu Windows umożliwia przenoszenie plików i folderów z jednego miejsca do drugiego po prostu za pomocą myszki. Aby szybko wkleić zawartość, otwórz dwa okna Eksploratora plików: jedno z plikami, które chcesz przenieść, drugie z katalogiem docelowym. Kliknij żądany plik, przytrzymaj przycisk myszy, przeciągnij plik do innego okna i zwolnij przycisk myszy. Jest to szybki i intuicyjny sposób porządkowania zawartości w Eksploratorze plików.
5. Pytanie:
Jakie kroki są wymagane, aby wkleić zawartość Q-Dir (Quad File Explorer) ze schowka do nowego katalogu?
Odpowiedź:
Aby wkleić zawartość w Eksploratorze Quad File Explorer (Q -Dir) ze schowka do nowego katalogu, wykonaj następujące czynności: Skopiuj lub wytnij żądane pliki lub foldery z innego katalogu. Następnie otwórz Q-Dir i przejdź do katalogu docelowego, do którego chcesz wkleić zawartość. Kliknij prawym przyciskiem myszy obszar zawartości żądanego okna i wybierz „Wklej” lub naciśnij „Ctrl + V”. Pliki są następnie wstawiane w żądanej lokalizacji.
6. Pytanie:
Jak efektywnie korzystać z funkcji Wklej specjalnie w systemie Windows 11, aby lepiej organizować pliki?
Odpowiedź:
W systemie Windows 11 możesz korzystać z funkcji Wklej specjalnie, aby lepiej organizować pliki najpierw kopiując lub wycinając wybrane pliki lub foldery do schowka. Następnie przejdź do katalogu, w którym chcesz wkleić zawartość i użyj „Kliknij prawym przyciskiem myszy -> Wklej” lub skrótu klawiaturowego „Ctrl + V”. Funkcja ta jest szczególnie przydatna przy przenoszeniu plików do odpowiednich tematycznie folderów i poprawianiu w ten sposób struktury danych.
7. Pytanie:
Jaką rolę odgrywa Eksplorator plików w systemie Windows podczas korzystania z Q-Dir do zarządzania plikami?
Odpowiedź:
Eksplorator plików w systemie Windows odgrywa kluczową rolę podczas używania Q-Dir, ponieważ oba programy są ze sobą ściśle powiązane, jeśli chodzi o zarządzanie plikami i folderami. Q-Dir oferuje dodatkowe funkcje, takie jak widok wielopanelowy, podczas gdy Eksplorator plików oferuje znajomy interfejs. Użytkownicy mogą używać Q-Dir do wydajnego zarządzania złożonymi strukturami plików, korzystając jednocześnie z podstaw Eksploratora plików do prostych operacji wstawiania i edycji.
8. Pytanie:
Jak dostosować Eksplorator plików w systemie Windows 10, aby funkcja Wklej specjalne była bardziej dostępna?
Odpowiedź:
Aby dostosować Eksplorator plików w systemie Windows 10 i uzyskać szybszy dostęp do funkcji Wklej specjalnie , możesz skorzystać z paska narzędzi Szybki dostęp. Kliknij menu z trzema kropkami w prawym górnym rogu i wybierz „Dostosuj pasek narzędzi szybkiego dostępu”. Dodaj polecenie Wstaw, aby było zawsze dostępne. Alternatywnie możesz także skonfigurować niestandardowy skrót klawiaturowy dla często używanych poleceń, aby ułatwić dostęp.
9. Pytanie:
Jakie typowe błędy popełniają użytkownicy podczas wklejania zawartości w Eksploratorze plików systemu Windows?
Odpowiedź:
Niektóre typowe błędy popełniane przez użytkowników podczas wklejania zawartości w Eksploratorze plików systemu Windows to: 1 ) Popełnianie błędów podczas kopiowania lub wycinania poprzez zapominanie o zapisaniu plików w schowku. 2) Wklejenie do niewłaściwego katalogu, powodując zamieszanie. 3) Używanie niewłaściwych skrótów klawiaturowych, co spowalnia proces. Ważne jest, aby znać kroki, aby uniknąć takich błędów.
10. Pytanie:
Jak używać schowka w systemie Windows 11 do wydajnego wklejania zawartości w Eksploratorze plików?
Odpowiedź:
Aby efektywnie używać schowka w systemie Windows 11 do wklejania zawartości w Eksploratorze Eksploratora plików, należy może korzystać z wbudowanej funkcji schowka. Skopiuj żądane pliki lub foldery za pomocą „Ctrl + C” lub „Ctrl + X”. Następnie przejdź do katalogu docelowego w Eksploratorze plików i naciśnij „Ctrl + V”, aby wkleić zawartość. Dodatkowo możesz włączyć historię schowka, naciskając „Windows + V”, aby uzyskać dostęp do listy wszystkich skopiowanych elementów i wkleić je w razie potrzeby.
Keywords: może, zawartość, eksplorator, tłumaczenie, plik, zawartość, katalogi docelowe, według, wycinanie, użycie, plik, wklejanie, schowek, polecenie, użytkownik, aktywny, idź, folder, tworzenie, objazd, na przykład deklaracja, pliki, katalog, to, skopiowane, pytanie, funkcja, praca, wydajniej, pożądane, potrzeba, praca, bezpośrednio , Windows 10, 11, 12, 7, 8.1