Ta funkcja pozwala ustawić Q-Dir jako domyślną aplikację do operacji zarządzania plikami, dzięki czemu dostęp do wszystkich plików odbywa się automatycznie za pośrednictwem tego wszechstronnego eksploratora.
Aby aktywować tę możliwość, wybierz opcję w menu.:
▶ Menü ▶ D&odatki ▶ Q-Dir jako domyślna przeglądarka
▶ **Zalety korzystania z Q-Dir jako domyślnej przeglądarki plików w systemie Windows**
▶ **Przykładowe scenariusze użycia:**
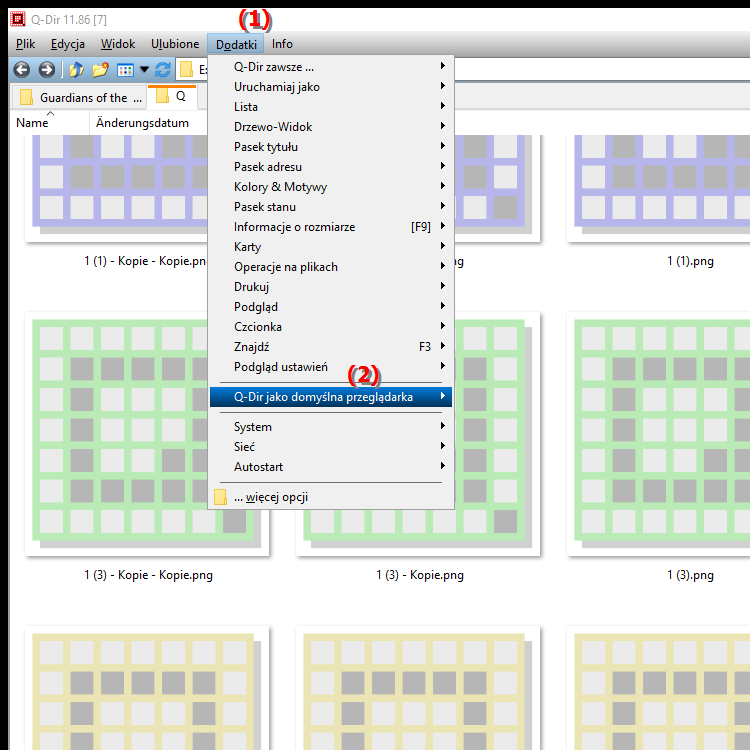
**Zalety korzystania z Q-Dir jako domyślnej przeglądarki plików w systemie Windows**
1. Łatwość użycia: Q-Dir oferuje intuicyjny interfejs z wieloma widokami, który znacznie ułatwia nawigację i zarządzanie plikami.
2. Wszechstronne widoki: Możliwość jednoczesnego otwarcia do czterech widoków plików pozwala na łatwe porównywanie i kopiowanie plików pomiędzy różnymi folderami.
3. Zaawansowane funkcje: Dzięki funkcjom takim jak szybkie przełączanie między folderami, wstawianie zakładek i możliwość stosowania filtrów plików, Q-Dir zapewnia potężne środowisko zarządzania plikami.
4. Przenośność: Q-Dir może być używany bez instalacji, dzięki czemu idealnie nadaje się do stosowania na pamięciach USB lub w aplikacjach przenośnych.
5. Możliwość dostosowywania: Użytkownicy mogą dostosować układ i kolory, aby stworzyć osobiste środowisko pracy odpowiadające ich potrzebom.
▶ Pytania użytkowników z odpowiednimi odpowiedziami, Windows, Eksplorator plików, Q-Dir i jako mój domyślny eksplorator plików:
**Przykładowe scenariusze użycia:**
1. Porównaj pliki: Użyj Q-Dir, aby wyświetlić dwa różne foldery obok siebie i szybko porównać zawartość plików.
2. Kopiuj i przenoś: Z łatwością przeciągaj pliki pomiędzy różnymi widokami, aby szybko je kopiować lub przenosić.
3. Szybki dostęp do często używanych folderów: Dodaj często używane foldery do zakładek, aby przyspieszyć dostęp i usprawnić nawigację.
4. Zarządzaj multimediami: Organizuj muzykę, filmy i obrazy w oddzielnych widokach i ułatwiaj zarządzanie plikami multimedialnymi.
5. Kopia zapasowa i archiwizacja: Użyj Q-Dir, aby szybko wykonać kopię zapasową ważnych plików i folderów, przenosząc je na dyski zewnętrzne lub do usług w chmurze.
Pytania użytkowników z odpowiednimi odpowiedziami, Windows, Eksplorator plików, Q-Dir i jako mój domyślny eksplorator plików:
1. Pytanie:
Jak ustawić Q-Dir jako domyślny eksplorator plików w systemie Windows?
Odpowiedź:
Aby ustawić Q-Dir jako domyślny eksplorator plików w systemie Windows, przejdź do Ustawień systemu Windows. Przejdź do „Aplikacje”, a następnie „Aplikacje domyślne”. Poszukaj opcji Eksplorator plików i wybierz Q-Dir z listy dostępnych aplikacji. Zatem Q-Dir otwiera się automatycznie po wybraniu pliku lub folderu.
2. Pytanie:
Jakie zalety oferuje Quad File Explorer (Q-Dir) w porównaniu z tradycyjnym Eksploratorem plików w systemie Windows?
Odpowiedź:
Q-Dir oferuje wiele korzyści w porównaniu z tradycyjnym Eksploratorem plików w systemie Windows, w tym możliwość otwierania wielu okien jednocześnie, co znacznie ułatwia porównywanie plików i zarządzanie nimi. Użytkownicy mogą także dostosowywać swoje widoki, dodawać do zakładek ważne foldery i korzystać z zaawansowanych opcji filtrowania, aby efektywniej porządkować swoje pliki.
3. Pytanie:
Czy mogę przenieść ustawienia Q-Dir na inne komputery z systemem Windows, aby zapewnić spójność Eksploratora plików?
Odpowiedź:
Tak, Q-Dir umożliwia eksport i import ustawień do innych komputerów z systemem Windows. Odbywa się to poprzez menu „Narzędzia”, w którym znajdziesz opcję „Eksportuj ustawienia”. Oto, jak zapewnić spójne środowisko użytkownika w Eksploratorze plików na różnych urządzeniach.
4. Pytanie:
Jak mogę efektywniej zarządzać plikami za pomocą Q-Dir w Windows niż za pomocą klasycznego eksploratora plików?
Odpowiedź:
Dzięki Q-Dir możesz używać wielu widoków jednocześnie, aby szybko kopiować, przenosić lub porównywać pliki. Ta funkcja wielu widoków wraz z zaawansowanymi opcjami wyszukiwania i filtrowania umożliwia znacznie szybsze i bardziej efektywne zarządzanie plikami w porównaniu z klasyczną eksploratorem plików w systemie Windows.
5. Pytanie:
Czy istnieje sposób na personalizację interfejsu Q-Dir tak, aby lepiej odpowiadał moim potrzebom?
Odpowiedź:
Tak, Q-Dir oferuje szerokie możliwości dostosowywania interfejsu użytkownika. Możesz zmienić liczbę widoków, kolory, czcionki, a nawet układy. Ta elastyczność pozwala stworzyć przyjazne dla użytkownika środowisko, które spełnia Twoje indywidualne potrzeby i preferencje, w przeciwieństwie do standardowych opcji Eksploratora plików Windows.
6. Pytanie:
Jak mogę efektywnie obsługiwać duże ilości danych w Q-Dir, którymi nie mogę optymalnie zarządzać w Eksploratorze plików Windows?
Odpowiedź:
Q-Dir idealnie nadaje się do zarządzania dużymi ilościami danych, ponieważ oferuje wiele widoków umożliwiających szybkie przeglądanie struktur folderów i porównywanie plików. Możesz także skorzystać z wbudowanych filtrów i funkcji wyszukiwania, aby szybko znaleźć określone pliki. Funkcje te są szczególnie przydatne, gdy Eksplorator plików systemu Windows działa mniej wydajnie w przypadku dużych ilości danych.
7. Pytanie:
Jakie są najlepsze wskazówki, jak najlepiej wykorzystać Q-Dir jako preferowany eksplorator plików w systemie Windows?
Odpowiedź:
Aby jak najlepiej wykorzystać Q-Dir, powinieneś intensywnie korzystać z funkcji wielu widoków, zapisywać często używane foldery jako zakładki i aktywnie korzystać z funkcji filtrowania. Eksperymentuj z różnymi układami i widokami, aby stworzyć środowisko pracy, które pomoże Ci być bardziej produktywnym niż w tradycyjnym Eksploratorze plików systemu Windows.
8. Pytanie:
Jak wypada wydajność Q-Dir w porównaniu z Eksploratorem plików Windows podczas pracy z dużą liczbą plików?
Odpowiedź:
Q-Dir wykazuje doskonałą wydajność w zarządzaniu dużymi ilościami plików. Możliwość otwierania wielu widoków i wyświetlania struktur folderów obok siebie pozwala użytkownikom na szybszą nawigację i wykonywanie operacji. To sprawia, że Q-Dir jest potężniejszą alternatywą dla Eksploratora plików Windows, szczególnie jeśli chodzi o złożoną organizację danych.
9. Pytanie:
Czy mogę używać Q-Dir również do zarządzania dyskami sieciowymi w systemie Windows?
Odpowiedź:
Tak, Q-Dir obsługuje zarządzanie dyskami sieciowymi w systemie Windows. Możesz łatwo montować dyski sieciowe i uzyskiwać do nich dostęp w Q-Dir, organizując jednocześnie pliki lokalne. Ta funkcja jest szczególnie przydatna dla użytkowników, którzy muszą regularnie korzystać z udostępnionych zasobów.
10. Pytanie:
Jak mogę wykorzystać szybkość i wydajność Q-Dir, aby poprawić działanie Eksploratora plików w systemie Windows?
Odpowiedź:
Szybkość Q-Dir wynika z możliwości przeglądania wielu folderów jednocześnie oraz szybkiego kopiowania lub przenoszenia plików. Aby poprawić swoje wrażenia, użyj funkcji zakładek dla ważnych folderów i eksperymentuj z różnymi widokami, aby znaleźć ten, który najlepiej pasuje do Twoich konkretnych przepływów pracy. W porównaniu z Eksploratorem plików systemu Windows przekonasz się, że możesz wykonywać swoje zadania wydajniej.
Keywords: eksplorator, tłumaczenie, standard, aplikacja, standard, gotowe, ustawianie, tak, że, wszechstronne, umożliwia, przeglądarka plików, dostęp do plików, wyjaśnienie, automatyczne, plik, pytanie, funkcja, operacje zarządzania plikami, ustawianie, to, to , Windows 10, 11, 12, 7, 8.1