To polecenie wyświetla pliki i foldery w postaci prostej listy, bez dodatkowych szczegółów, takich jak rozmiar pliku czy data modyfikacji. Widok listy jest szczególnie przydatny, gdy nacisk położony jest na przejrzystość, a mniej na określone właściwości plików.
Aby skorzystać z tego ustawienia, wyszukaj tę selekcję w menu.:
▶ Menü ▶ &Widok ▶ &Lista
▶ **Zalety małych ikon w Quad File Explorer (Q-Dir):**
▶ **Przykładowe scenariusze użycia:**
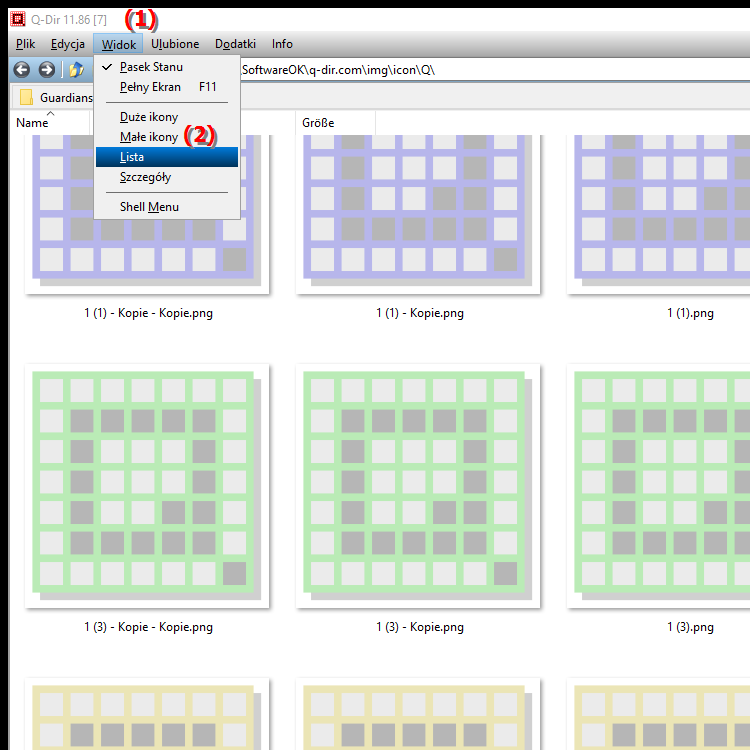
**Zalety małych ikon w Quad File Explorer (Q-Dir):**
Używanie małych ikon zapewnia szybki i przejrzysty przegląd plików. Widok ten jest idealny, gdy nie są potrzebne żadne dodatkowe informacje, a użytkownikowi zależy na szybkim dostępie do plików. Mniejsze ikony pozwalają na bardziej kompaktowy wyświetlacz, umożliwiając wyświetlenie większej liczby plików na ekranie, co ułatwia nawigację.
▶ Szczegółowe pytania użytkowników z odpowiadającymi im odpowiedziami:
**Przykładowe scenariusze użycia:**
1. Zarządzanie plikami:
Jeśli chcesz zarządzać dużą liczbą plików w określonym folderze, widok listy pomaga szybko sprawdzić, które pliki istnieją, bez konieczności zawracania sobie głowy przytrzymywaniem bliższe dane.
2. Wyszukiwanie plików:
Podczas wyszukiwania konkretnych plików lub folderów prosty widok listy może pomóc w szybkim znalezieniu szukanych elementów, minimalizując bałagan wizualny.
3. Organizacja folderów:
Jeśli chcesz zmienić nazwę, przenieść lub usunąć pliki, widok listy umożliwia przejrzysty widok wszystkich elementów, dzięki czemu możesz pracować wydajniej.
4. Przegląd danych:
Podczas przeglądania zawartości, na przykład przed utworzeniem kopii zapasowej lub migracją, prosta lista może pomóc szybko zidentyfikować potrzebne pliki, bez rozpraszania uwagi dodatkowymi informacjami.
5. Prosta prezentacja:
W sytuacji, gdy chcesz dać innym użytkownikom przegląd plików, widok listy może zapewnić jasną i zrozumiałą prezentację.
Szczegółowe pytania użytkowników z odpowiadającymi im odpowiedziami:
1. Pytanie:
Jak wyświetlić moje pliki i foldery w zwartym widoku listy w Eksploratorze plików systemu Windows?
Odpowiedź:
W Eksploratorze plików systemu Windows możesz zmienić widok na „Lista”, klikając „ Zobacz” w menu, a następnie wybierz „Lista”. Ten widok pokazuje pliki i foldery na prostej liście bez dodatkowych szczegółów, co jest szczególnie przydatne do szybkiego przeglądu zawartości folderu.
2. Pytanie:
Jakie zalety oferuje widok listy w Eksploratorze Quad File do zarządzania dużymi ilościami danych?
Odpowiedź:
Widok listy w Eksploratorze Quad File (Q-Dir) umożliwia przejrzyste wyświetlanie plików i folderów, idealne do zarządzania dużymi ilościami danych. Ponieważ w tym widoku nie są wyświetlane dodatkowe informacje, na ekranie można wyświetlić więcej elementów, co ułatwia nawigację i usprawnia wyszukiwanie plików.
3. Pytanie:
Czy mogę dostosować widok listy w Eksploratorze plików, aby wyświetlał określone informacje?
Odpowiedź:
W standardowym Eksploratorze plików systemu Windows widok listy ogranicza się do prostego wyświetlania bez dodatkowych szczegółów . Jeśli potrzebujesz konkretnych informacji, takich jak rozmiar pliku lub data modyfikacji, możesz zamiast tego wybrać widok „Szczegóły”, który wyświetla te informacje w uporządkowanej formie.
4. Pytanie:
W jaki sposób widok listy w Eksploratorze plików systemu Windows pomaga mi znajdować pliki?
Odpowiedź:
Widok listy w Eksploratorze plików systemu Windows minimalizuje bałagan wizualny, dzięki czemu można szybciej skupić się na najważniejszych elementach. Ta uproszczona reprezentacja pomaga wyszukiwać określone pliki lub foldery bez rozpraszania się dodatkowymi informacjami.
5. Pytanie:
Jakie są najlepsze scenariusze użycia widoku małych ikon w Eksploratorze Quad File?
Odpowiedź:
Widok małych ikon w Eksploratorze Quad File jest szczególnie przydatny w scenariuszach takich jak zarządzanie plikami, gdy mieć dużą liczbę plików w folderze. Jest również idealny do przeglądania danych lub prezentacji, które wymagają jasnego przeglądu istniejącej treści.
6. Pytanie:
Jak mogę przełączać się pomiędzy różnymi widokami w Eksploratorze plików Windows?
Odpowiedź:
Aby przełączać się pomiędzy różnymi widokami w Eksploratorze plików Windows, przejdź do menu Widok i wybierz żądany widok (np. „Szczegóły”, „Małe ikony”, „Lista”). Ta elastyczność pozwala dostosować widok do własnych potrzeb i uzyskać najlepszy przegląd plików.
7. Pytanie:
W jaki sposób widok listy w Eksploratorze plików Quad może zwiększyć efektywność moich przepływów pracy?
Odpowiedź:
Widok listy w Eksploratorze plików Quad pomaga zwiększyć efektywność przepływów pracy, zapewniając jasną i zwięzłą prezentację akta. Umożliwia szybki dostęp do potrzebnych plików bez rozpraszania się wizualnym przeciążeniem, oszczędzając czas i zwiększając produktywność.
8. Pytanie:
Jak znaleźć najlepszy widok dla moich plików w Eksploratorze plików Windows?
Odpowiedź:
Najlepszy widok dla moich plików w Eksploratorze plików Windows zależy od Twoich indywidualnych potrzeb. Jeśli potrzebujesz szybkiego przeglądu, widok listy jest idealny. Jeśli jednak potrzebujesz szczegółowych informacji o swoich plikach, zalecany jest widok „Szczegóły”. Eksperymentuj z różnymi widokami, aby znaleźć ten, który najlepiej pasuje do Twojego sposobu pracy.
9. Pytanie:
Czy mogę jednocześnie dostosować wyświetlanie folderów w Eksploratorze plików Windows i Eksploratorze plików Quad?
Odpowiedź:
W Eksploratorze plików Windows i Eksploratorze plików Quad można dostosować wyświetlanie folderów. Jednakże zmiany w poglądach jednego odkrywcy nie mają wpływu na drugiego. Niezależnie od wybranego widoku możesz pracować w dowolnym programie, dzięki czemu możesz wybrać wyświetlacz pasujący do każdej sytuacji.
10. Pytanie:
Jak zmaksymalizować efektywność widoku małych ikon w Eksploratorze plików Windows?
Odpowiedź:
Aby zmaksymalizować efektywność widoku małych ikon w Eksploratorze plików Windows, należy uporządkować foldery w ten sposób powiązane pliki są grupowane razem. Skorzystaj także z możliwości sortowania folderów według nazwy lub typu, aby uzyskać łatwiejszy dostęp do ważnych plików. Usprawnia to przepływ pracy i ułatwia śledzenie.
Keywords: pliki, folder, tłumaczenie, lista, specjalne, fokus, polecenie, rozmiar pliku, proste, szczegóły, mniej, niech, data modyfikacji, właściwości, pokaż, wyjaśnienie, konkretny, kłamstwa, to, pytanie, przydatne, pokazuje, przejrzystość, widok listy , mój, dodatkowy , Windows 10, 11, 12, 7, 8.1