Wyłączenie niektórych funkcji w widoku listy spowoduje usunięcie ich z Eksploratora plików lub przestanie ich używać. Może to pomóc w uproszczeniu interfejsu i poprawie komfortu użytkowania.
Aby aktywować to ustawienie, przejdź do tej opcji w menu.:
▶ Menü ▶ D&odatki ▶ Lista ▶ Wyłącz
▶ **Korzyści wynikające z dezaktywacji niepotrzebnych funkcji w Eksploratorze plików Q-Dir:**
▶ **Przykładowe scenariusze użycia:**
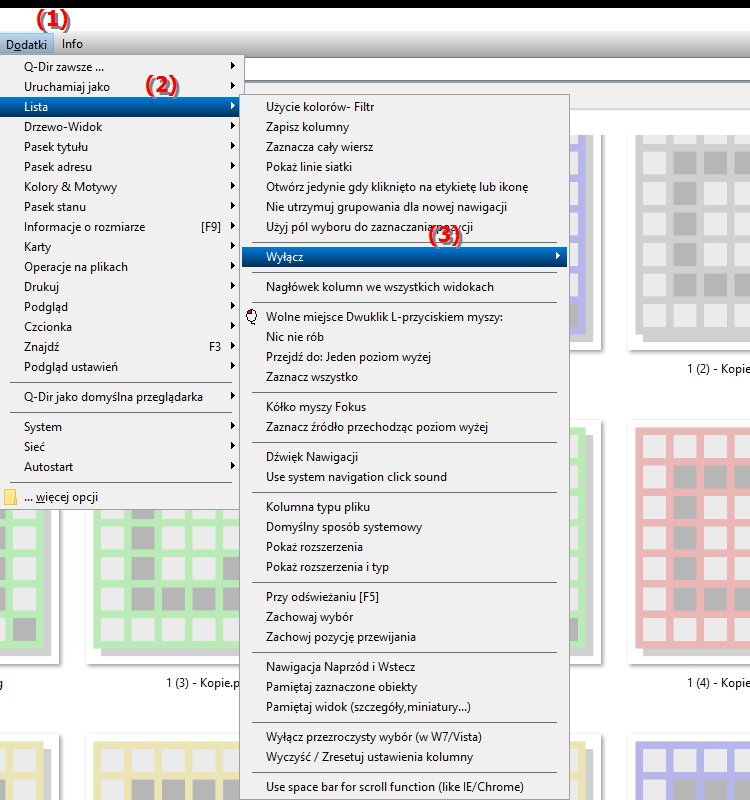
**Korzyści wynikające z dezaktywacji niepotrzebnych funkcji w Eksploratorze plików Q-Dir:**
Dezaktywacja irytujących funkcji widoku listy umożliwia skupioną pracę w Eksploratorze plików. Oto niektóre z kluczowych korzyści:
1. Większa przejrzystość: Mniej funkcji oznacza wyraźniejszy i czystszy interfejs.
2. Większa wydajność: Zmniejszenie liczby wyświetlanych elementów sprawia, że Eksplorator plików jest bardziej responsywny.
3. Personalizacja: Możesz dostosować Eksplorator plików do swoich indywidualnych potrzeb, włączając tylko te funkcje, których naprawdę potrzebujesz.
4. Mniej zakłóceń: usuwając niepotrzebne opcje, możesz lepiej skoncentrować się na swojej pracy, nie rozpraszając się niepotrzebnymi informacjami.
▶ Pytania użytkowników dotyczące wyłączania funkcji w Eksploratorze plików:
**Przykładowe scenariusze użycia:**
1. Zastosowanie profesjonalne: W środowisku pracy, w którym ważna jest wydajność, wyłączenie funkcji może pomóc w szybszym dostępie do ważnych plików bez rozpraszania się niepotrzebnymi informacjami.
2. Środowiska szkoleniowe: Nauczyciele lub trenerzy korzystający z Eksploratora plików w celach demonstracyjnych mogą wyłączyć niepotrzebne opcje, aby skupić uwagę uczniów na istotnych funkcjach.
3. Do użytku osobistego: Użytkownicy korzystający z Eksploratora plików do prostego zarządzania plikami mogą dostosować interfejs tak, aby wyświetlał tylko najważniejsze funkcje, dzięki czemu obsługa będzie bardziej intuicyjna.
Pytania użytkowników dotyczące wyłączania funkcji w Eksploratorze plików:
1. Pytanie: Jak mogę wyłączyć irytujące funkcje w Eksploratorze plików systemu Windows, aby zoptymalizować przepływ pracy?
Odpowiedź: Aby wyłączyć irytujące funkcje w Eksploratorze plików systemu Windows, przejdź do opcji Ustawienia w menu Narzędzia. Tam możesz wybrać i wyłączyć określone opcje w widoku listy, aby stworzyć przejrzysty interfejs, który zwiększy Twoją produktywność.
2. Pytanie: Jakie kroki należy wykonać, aby ukryć niepotrzebne opcje w widoku listy w Eksploratorze plików systemu Windows 10?
Odpowiedź: Aby ukryć niepotrzebne opcje w Eksploratorze plików w systemie Windows 10, otwórz Eksploratora, przejdź do opcji Narzędzia, wybierz Widok listy i odznacz funkcje, których nie potrzebujesz. Upraszcza to widok i usprawnia nawigację.
3. Pytanie: Jakie są korzyści z dostosowania widoku listy w Eksploratorze plików systemu Windows do zarządzania plikami?
Odpowiedź: Dostosowanie widoku listy w Eksploratorze plików systemu Windows umożliwia wyświetlenie tylko potrzebnych funkcji. Prowadzi to do większej przejrzystości, szybszego dostępu do plików i ogólnie bardziej wydajnego zarządzania plikami.
4. Pytanie: W jaki sposób wyłączenie niektórych funkcji w Eksploratorze plików systemu Windows wpływa na wydajność systemu?
Odpowiedź: Wyłączenie niektórych funkcji Eksploratora plików systemu Windows może poprawić wydajność systemu poprzez zmniejszenie liczby elementów, które należy załadować. Zapewnia to szybszy czas reakcji i płynniejszą pracę, zwłaszcza przy dużej liczbie plików.
5. Pytanie: W jakich sytuacjach wyłączenie funkcji Eksploratora plików Windows może być szczególnie przydatne?
Odpowiedź: Wyłączenie funkcji w Eksploratorze plików systemu Windows jest szczególnie przydatne w środowiskach profesjonalnych, gdzie wymagana jest szybkość i wydajność. Może to również pomóc zminimalizować czynniki rozpraszające w środowiskach szkoleniowych, w których ważna jest przejrzystość prezentacji.
6. Pytanie: Jak mogę dostosować interfejs Eksploratora plików systemu Windows, wyłączając określone funkcje?
Odpowiedź: Aby dostosować interfejs Eksploratora plików systemu Windows, przejdź do „Narzędzia” i wybierz „Widok listy”. Tutaj możesz odznaczyć funkcje, których nie potrzebujesz, aby stworzyć przyjazny dla użytkownika interfejs, który wspiera Twój styl pracy.
7. Pytanie: W jaki sposób można poprawić użyteczność Eksploratora plików systemu Windows poprzez wyłączenie niepotrzebnych funkcji?
Odpowiedź: Komfort użytkowania Eksploratora plików systemu Windows można znacznie poprawić, wyłączając niepotrzebne funkcje. Ograniczenie opcji sprawia, że nawigacja jest bardziej intuicyjna i pozwala użytkownikom lepiej skupić się na potrzebnych im zadaniach.
8. Pytanie: Jak mogę się upewnić, że wyłączenie funkcji w Eksploratorze plików systemu Windows nie spowoduje utraty danych?
Odpowiedź: Aby mieć pewność, że wyłączenie funkcji Eksploratora plików systemu Windows nie spowoduje utraty danych, przed dostosowaniem należy utworzyć kopię zapasową danych. W ten sposób możesz mieć pewność, że wszystkie ważne pliki są chronione, a jednocześnie optymalizujesz interfejs.
9. Pytanie: Jakie są wskazówki dotyczące efektywnego korzystania z Eksploratora plików systemu Windows po wyłączeniu niektórych funkcji w widoku listy?
Odpowiedź: Po wyłączeniu niektórych funkcji w widoku listy Eksploratora plików systemu Windows należy regularnie przeglądać przepływ pracy. Wykorzystaj w pełni pozostałe funkcje, aby zachować przejrzystość i efektywny dostęp do plików.
10. Pytanie: Jak mogę spersonalizować działanie Eksploratora plików systemu Windows, wyłączając określone opcje w widoku listy?
Odpowiedź: Możesz spersonalizować działanie Eksploratora plików systemu Windows, przechodząc do widoku listy w obszarze Narzędzia i odznaczając określone opcje, których nie chcesz używać. Dzięki temu możesz stworzyć interfejs użytkownika optymalnie dostosowany do Twoich potrzeb.
Keywords: eksplorator, tłumaczenie, plik, lista, przeglądanie, funkcje, współtworzenie, używane, wyłączanie, pewne, opcje, nie, usuwanie, wyjaśnienie, doświadczenie użytkownika, dezaktywacja, pytanie, będzie, ulepszanie, upraszczanie, interfejs, to , Windows 10, 11, 12, 7, 8.1