To polecenie wyświetla pliki i foldery w szczegółowym widoku, który pokazuje kompleksowe informacje, takie jak rozmiar pliku, data modyfikacji, data utworzenia, typ pliku i dodatkowe atrybuty, jeśli mają zastosowanie. Widok szczegółowy pomaga szybko uchwycić informacje, umożliwiając użytkownikom szybkie podejmowanie decyzji dotyczących zarządzania swoimi plikami.
Aby aktywować to ustawienie, przejdź do tej opcji w menu.:
▶ Menü ▶ &Widok ▶ &Szczegóły
▶ **Zalety widoku szczegółowego w Eksploratorze plików Quad (Q-Dir):**
▶ **Przykładowe scenariusze użycia:**
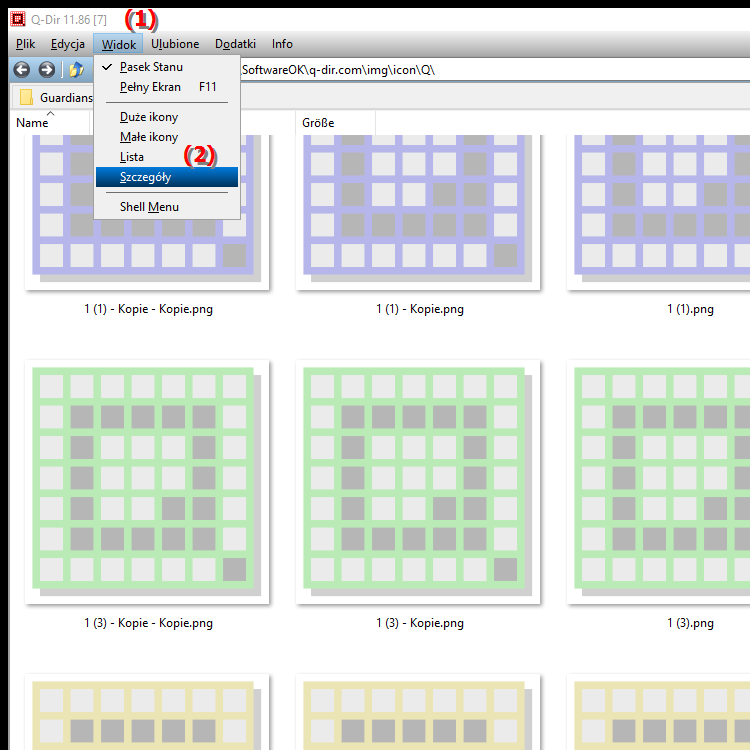
- **Skrót klawiaturowy:** Alt + Enter.
**Zalety widoku szczegółowego w Eksploratorze plików Quad (Q-Dir):**
Widok szczegółowy jest idealny do uzyskiwania kompleksowych informacji o każdym pliku. Jest to szczególnie przydatne podczas zarządzania dużą ilością danych, wyszukiwania określonych właściwości lub porównywania plików. Dodatkowo użytkownicy mogą szybko określić, które pliki wymagają aktualizacji lub czy występują zduplikowane pliki.
▶ Szczegółowe pytania użytkowników dotyczące widoku szczegółowego w Eksploratorze plików wraz z odpowiadającymi im odpowiedziami:
**Przykładowe scenariusze użycia:**
1. Zarządzanie danymi projektu: Podczas pracy nad dużymi projektami użytkownicy mogą korzystać z widoku szczegółowego, aby szybko porównać rozmiary plików i zidentyfikować nieaktualne pliki.
2. Wyszukiwanie określonych typów plików: Jeśli użytkownik szuka konkretnie określonych typów plików (np. dokumentów PDF lub plików graficznych), może skorzystać z widoku szczegółowego, aby skutecznie filtrować wyniki wyszukiwania.
3. Sprawdzanie atrybutów plików: Przygotowując pliki do archiwizacji lub tworzenia kopii zapasowych, użytkownicy mogą skorzystać z widoku szczegółowego, aby sprawdzić, kiedy pliki były ostatnio modyfikowane, aby mieć pewność, że przechwycono wszystkie istotne dane.
4. Porównywanie wersji: W sytuacjach, gdy istnieją różne wersje dokumentów lub plików multimedialnych, Widok szczegółowy umożliwia łatwe porównanie rozmiarów plików i dat w celu szybkiego zidentyfikowania najnowszej wersji.
Szczegółowe pytania użytkowników dotyczące widoku szczegółowego w Eksploratorze plików wraz z odpowiadającymi im odpowiedziami:
1. Pytanie: Jak włączyć widok szczegółowy w Eksploratorze plików systemu Windows, aby wyświetlić więcej informacji o moich plikach?
Odpowiedź: Aby włączyć widok szczegółów w Eksploratorze plików systemu Windows, kliknij kartę Widok i wybierz opcję Szczegóły. Spowoduje to wyświetlenie wszystkich plików i folderów z wyczerpującymi informacjami, takimi jak rozmiar, data modyfikacji i typ pliku.
2. Pytanie: Jakie zalety oferuje szczegółowy widok w Eksploratorze plików Quad (Q-Dir) w porównaniu z Eksploratorem plików systemu Windows?
Odpowiedź: Quad File Explorer (Q-Dir) oferuje zaawansowane funkcje, takie jak przeglądanie wielu folderów jednocześnie i możliwość wyświetlania informacji o plikach w czterech panelach. Ułatwia to zarządzanie dużymi ilościami danych i porównywanie plików, co nie jest możliwe tak efektywnie w Eksploratorze plików systemu Windows.
3. Pytanie: Jak mogę posortować rozmiar plików w widoku szczegółów w Eksploratorze plików systemu Windows?
Odpowiedź: W szczegółowym widoku Eksploratora plików systemu Windows możesz kliknąć nagłówek kolumny „Rozmiar”, aby posortować pliki według rozmiaru. Kolejne kliknięcie nagłówka sortuje pliki w odwrotnej kolejności. Pozwala to na szybką identyfikację i zarządzanie dużymi plikami.
4. Pytanie: Czy istnieje sposób na dostosowanie widoku szczegółów w Eksploratorze plików Quad (Q-Dir), aby wyświetlał określone informacje?
Odpowiedź: Tak, w Eksploratorze plików Quad (Q-Dir) możesz dostosować widok szczegółów, klikając prawym przyciskiem myszy nagłówki kolumn i wybierając żądane informacje. Możesz dodać dodatkowe kolumny, takie jak „Data utworzenia” lub „Atrybuty”, aby dostosować widok do swoich potrzeb.
5. Pytanie: Jak mogę szybko przełączać się między widokiem szczegółów a innymi widokami w Eksploratorze plików Windows?
Odpowiedź: Aby przełączać się między różnymi widokami w Eksploratorze plików systemu Windows, użyj skrótów klawiaturowych: Ctrl + 1 dla widoku ikon, Ctrl + 2 dla widoku szczegółowego i Ctrl + 3 dla widoku listy. Umożliwia to szybki dostęp do żądanego widoku bez konieczności poruszania się po menu.
6. Pytanie: Co mogę zrobić, jeśli widok szczegółów w Eksploratorze plików systemu Windows nie wyświetla żadnych informacji?
Odpowiedź: Jeśli widok Szczegóły w Eksploratorze plików systemu Windows nie wyświetla żadnych informacji, upewnij się, że znajdujesz się we właściwym folderze, a widok jest ustawiony na Szczegóły. Sprawdź także, czy nie ma jakichś ukrytych plików. Włącz wyświetlanie ukrytych plików za pomocą opcji na karcie Widok.
7. Pytanie: Jakiego skrótu klawiaturowego mogę użyć w Eksploratorze plików Quad (Q-Dir), aby szybko otworzyć widok szczegółowy?
Odpowiedź: W Eksploratorze plików Quad (Q-Dir) możesz szybko otworzyć widok szczegółów, naciskając klawisz „F4”. Ta funkcja umożliwia natychmiastowe przeglądanie szczegółowych informacji o plikach bez konieczności poruszania się po menu.
8. Pytanie: Jak mogę użyć widoku Szczegóły w Eksploratorze plików systemu Windows do identyfikacji duplikatów plików?
Odpowiedź: Aby zidentyfikować duplikaty plików w Eksploratorze plików systemu Windows przy użyciu widoku Szczegóły, posortuj pliki według nazwy lub rozmiaru. Pozwala to szybko zidentyfikować podobne lub identyczne pliki. Aby ułatwić wyszukiwanie, możesz także użyć paska wyszukiwania, aby filtrować według określonych typów plików.
9. Pytanie: Czy w Eksploratorze plików Quad (Q-Dir) można używać widoku szczegółowego dla wielu folderów jednocześnie?
Odpowiedź: Tak, Quad File Explorer (Q-Dir) umożliwia przeglądanie szczegółowego widoku maksymalnie czterech folderów jednocześnie. Jest to szczególnie przydatne, jeśli chcesz porównywać lub przesyłać pliki pomiędzy różnymi folderami bez konieczności przełączania się między oknami.
10. Pytanie: Jak mogę wykorzystać widok szczegółowy w Eksploratorze plików systemu Windows do efektywnego organizowania plików?
Odpowiedź: Aby efektywnie wykorzystać widok szczegółowy w Eksploratorze plików Windows, możesz sortować pliki według różnych kryteriów, takich jak: Np. data modyfikacji, typ lub rozmiar. Użyj funkcji filtrowania i wyszukiwania, aby wyszukać określone pliki i odpowiednio je uporządkować, co zapewni lepszy przegląd danych.
Keywords: przeglądanie, pliki, informacje, tłumaczenie, szczegółowe, szczegółowe, data utworzenia, jeden, widok, atrybuty, jeden, przechwytywanie, polecenie, dzięki czemu, rozmiar pliku, użytkownik, decyzje, folder, może, tworzenie, zarządzanie, data modyfikacji, kompleksowe, wyjaśnienie twojego, szybkiego, średniego, pobierz, pokazuje, to, pytanie, pomaga, pokazuje, typ pliku, dodatkowe , Windows 10, 11, 12, 7, 8.1