Można zastosować filtry kolorów, aby wyróżnić elementy w widoku listy na podstawie określonych kryteriów. Filtry te zapewniają wsparcie wizualne, które ułatwia identyfikację określonych plików lub folderów na pierwszy rzut oka.
Aby skorzystać z tej funkcji, znajdź odpowiadającą opcję w menu.:
▶ Menü ▶ D&odatki ▶ Lista ▶ Użycie kolorów- Filtr
▶ **Zalety dostosowywania filtrów kolorów w Q-Dir w porównaniu z Eksploratorem plików Windows:**
▶ **Przykładowe scenariusze wykorzystania filtrów kolorów:**
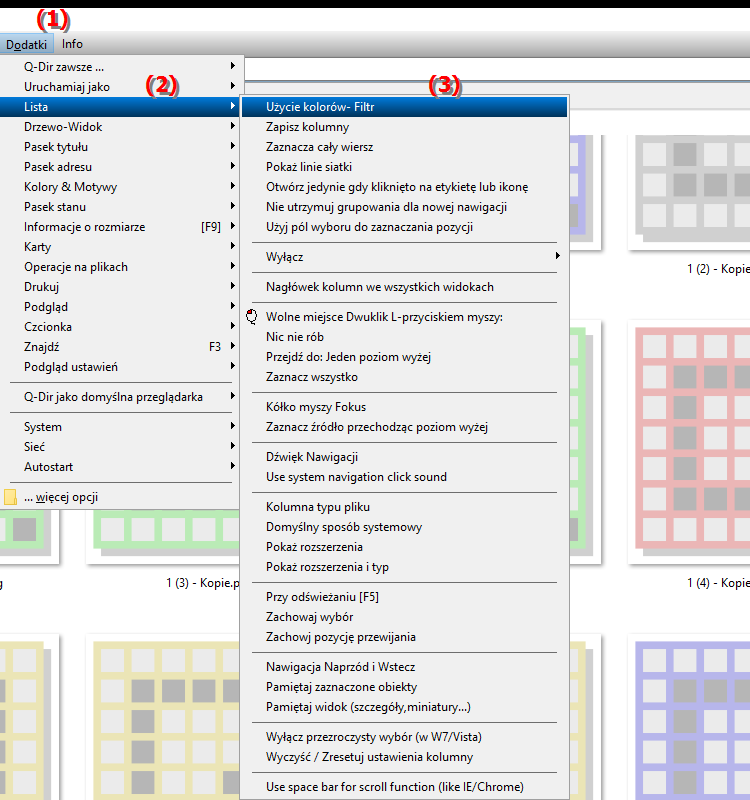
**Zalety dostosowywania filtrów kolorów w Q-Dir w porównaniu z Eksploratorem plików Windows:**
- Łatwiejsze wykrywanie plików: Filtry kolorów pomagają szybko identyfikować określone typy plików lub ważne pliki, zwiększając wydajność podczas pracy z dużymi wolumenami danych.
- Wizualne zróżnicowanie: zastosowanie różnych kolorów do różnych kategorii plików lub folderów znacznie ułatwia rozróżnienie podobnych elementów.
- Personalizacja: użytkownicy mogą dostosowywać filtry kolorów zgodnie z własnymi preferencjami i tokiem pracy, poprawiając użyteczność i personalizację.
- Większa produktywność: Dzięki szybkiej identyfikacji plików i folderów użytkownicy mogą zaoszczędzić czas i zwiększyć swoją produktywność, poświęcając mniej czasu na wyszukiwanie.
▶ Szczegółowe pytania użytkowników z odpowiadającymi im odpowiedziami:
**Przykładowe scenariusze wykorzystania filtrów kolorów:**
1. Zarządzanie projektami: W folderze projektu ważne dokumenty mogą być pokolorowane na czerwono, mniej ważne pliki na żółto, a pliki archiwalne na zielono. Dzięki temu użytkownicy mogą śledzić status i pilność zadań.
2. Organizacja plików: podczas pracy z różnymi typami plików, takimi jak obrazy, filmy i dokumenty, użytkownicy mogą przypisać każdemu typowi określony kolor. Dzięki temu od razu wiadomo, jakie typy plików są obecne, bez konieczności ich wcześniejszego otwierania.
3. Praca zespołowa: W folderze udostępnionym członkowie zespołu mogą używać różnych kolorów do identyfikowania swoich plików. Ułatwia to współpracę i pozwala uniknąć nieporozumień co do tego, które pliki do kogo należą.
4. Archiwizacja: Stare lub już niepotrzebne pliki można oznaczyć specjalnym filtrem kolorów, aby łatwo je zidentyfikować i w razie potrzeby usunąć lub zarchiwizować.
Szczegółowe pytania użytkowników z odpowiadającymi im odpowiedziami:
Odnośnie użycia filtrów kolorów w widoku listy Eksploratora plików w systemie Windows:
1. Pytanie: Jak skutecznie używać filtrów kolorów w Eksploratorze plików systemu Windows, aby lepiej organizować pliki?
Odpowiedź: Filtry kolorów w Eksploratorze plików systemu Windows umożliwiają wizualne organizowanie plików według kategorii. Na przykład zaznaczając ważne dokumenty na czerwono, a mniej ważne na żółto, możesz szybko uzyskać dostęp do potrzebnych plików. Aby skorzystać z filtrów kolorów, należy najpierw aktywować widok listy, a następnie przypisać żądane kolory do plików.
2. Pytanie: Jakie zalety oferują filtry kolorów w Q-Dir w porównaniu ze standardowym Eksploratorem plików Windows?
Odpowiedź: Filtry kolorów w Q-Dir oferują kilka zalet w porównaniu z Eksploratorem plików Windows. Pozwalają na bardziej elastyczne i indywidualne dostosowywanie widoku pliku. Podczas gdy Eksplorator plików systemu Windows ma podstawowe możliwości sortowania, Q-Dir umożliwia ustawienie określonych kolorów dla różnych typów plików lub kategorii, co znacznie ułatwia zarządzanie plikami.
3. Pytanie: Czy mogę używać filtrów kolorów w Eksploratorze plików systemu Windows do udostępniania folderów w zespole?
Odpowiedź: Tak, filtry kolorów są szczególnie przydatne przy udostępnianiu folderów w zespole. Możesz używać różnych kolorów do identyfikacji własnych plików, umożliwiając członkom zespołu natychmiastową identyfikację, które pliki należą do którego użytkownika. Poprawia to przejrzystość i sprzyja lepszej współpracy w zespole.
4. Pytanie: W jaki sposób filtry kolorów pomagają szybko znajdować ważne pliki w Eksploratorze plików systemu Windows?
Odpowiedź: Filtry kolorów zapewniają wsparcie wizualne, które ułatwia natychmiastową identyfikację ważnych plików. Przykładowo oznaczenie na zielono wszystkich krytycznych plików projektu pozwala na ich szybką identyfikację bez konieczności przeszukiwania zawartości poszczególnych folderów. Ta metoda oszczędza czas i poprawia efektywność zarządzania plikami.
5. Pytanie: Czy w Eksploratorze plików systemu Windows można używać filtrów kolorów według typu pliku i jeśli tak, to w jaki sposób?
Odpowiedź: Tak, w Eksploratorze plików systemu Windows można używać filtrów kolorów według typu pliku. Na przykład kolorując wszystkie pliki obrazów na niebiesko i wszystkie dokumenty tekstowe na pomarańczowo, możesz szybko zobaczyć, jakie typy plików znajdują się w określonym folderze. Aby to zrobić, musisz dostosować filtry kolorów we właściwościach każdego pliku lub w menu widoku listy.
6. Pytanie: Jak mogę dostosować filtry kolorów w Eksploratorze plików systemu Windows, aby odzwierciedlały moje osobiste preferencje?
Odpowiedź: Aby dostosować filtry kolorów w Eksploratorze plików systemu Windows do własnych preferencji, możesz zmienić ustawienia w opcjach widoku listy. Możesz wybrać określone kolory dla różnych typów plików lub kategorii, a nawet utworzyć paletę kolorów pasującą do Twojego toku pracy. Pozwala to na bardziej spersonalizowane i przyjazne dla użytkownika zarządzanie plikami.
7. Pytanie: Które scenariusze są szczególnie odpowiednie do używania filtrów kolorów w Eksploratorze plików Windows?
Odpowiedź: Filtry kolorów nadają się szczególnie do scenariuszy takich jak zarządzanie projektami, organizacja plików, praca zespołowa i archiwizacja. W takich sytuacjach wizualne rozróżnienie różnych typów plików i kategorii może zwiększyć przejrzystość i poprawić wydajność przepływów pracy.
8. Pytanie: Czy mogę używać filtrów kolorów w Eksploratorze plików systemu Windows do archiwizowania plików?
Odpowiedź: Tak, filtry kolorów są bardzo przydatne przy archiwizacji plików. Możesz na przykład oznaczyć stare lub już niepotrzebne pliki specjalnym filtrem kolorów, aby łatwo je zidentyfikować. Ułatwia to zarządzanie plikami archiwalnymi i pomaga efektywnie wykorzystać przestrzeń dyskową na komputerze.
9. Pytanie: W jaki sposób filtry kolorów w Eksploratorze plików systemu Windows ułatwiają identyfikację plików w dużych folderach?
Odpowiedź: Filtry kolorów ułatwiają identyfikację plików w dużych folderach, zapewniając wizualne wskazówki. Na przykład, jeśli użyjesz innego koloru dla każdej fazy projektu, możesz szybko znaleźć pliki należące do konkretnej sekcji projektu, bez konieczności długiego wyszukiwania. Zwiększa to efektywność i zmniejsza prawdopodobieństwo błędów.
10. Pytanie: Jak mogę używać filtrów kolorów w Eksploratorze plików Windows, aby zoptymalizować przepływ pracy?
Odpowiedź: Filtry kolorów w Eksploratorze plików systemu Windows mogą usprawnić przepływ pracy, tworząc przejrzystą strukturę wizualną. Możesz używać kolorów do ustalania priorytetów zadań, oznaczania plików według pilności lub organizowania różnych projektów. Dzięki temu masz lepszy przegląd i szybszy dostęp do odpowiednich informacji, co prowadzi do wzrostu Twojej produktywności.
Keywords: tłumaczenie, widok listy, filtr kolorów, specyficzne, kryteria, widok, oferta, wyróżnienie, wsparcie, specyficzne, moc, wizualne, folder, puszka, eksplorator, prostsze, wyjaśnienie, pliki, użycie, plik, pytanie, filtr, są, zastosowane, zidentyfikować te elementy , Windows 10, 11, 12, 7, 8.1