Ta opcja aktywuje filtry kolorów, które umożliwiają wizualne wyróżnianie różnych folderów lub plików. Może to pomóc w poprawie organizacji treści i ułatwieniu nawigacji dzięki wskazówkom wizualnym.
Aby skorzystać z tej funkcji, znajdź opcję w menu.:
▶ Menü ▶ D&odatki ▶ Drzewo-Widok ▶ Użyj filtr kolorów
▶ **Korzyści stosowania filtrów kolorów w strukturze katalogów eksploratora plików Q-Dir:**
▶ **Przykładowe scenariusze użycia:**
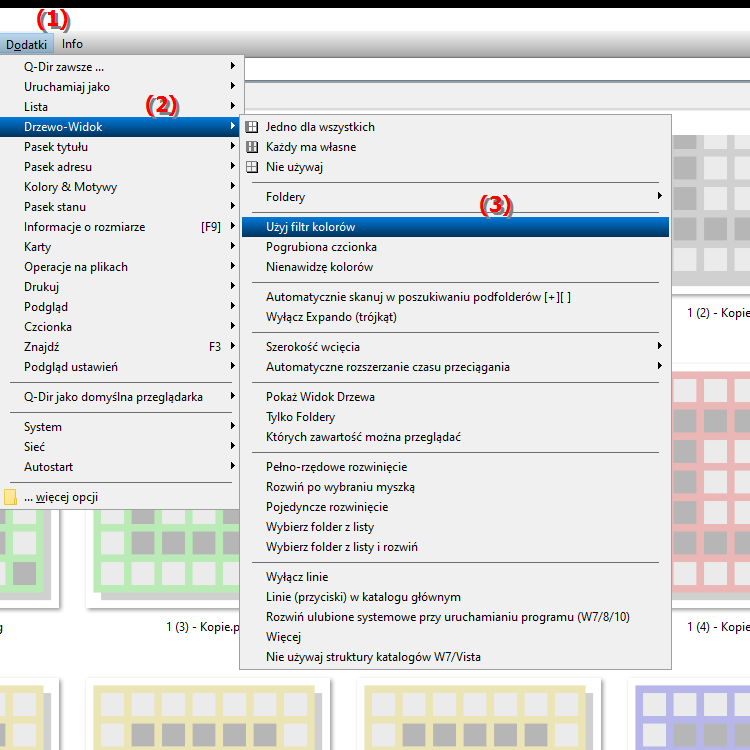
**Korzyści stosowania filtrów kolorów w strukturze katalogów eksploratora plików Q-Dir:**
Kolorowe etykiety poprawiają wizualne rozróżnienie i ułatwiają szybką identyfikację ważnych plików lub folderów. Używanie kolorów pozwala użytkownikom efektywniej zarządzać treścią i ustalać jej priorytety.
▶ Pytania użytkowników z odpowiedziami dotyczącymi używania filtrów kolorów w Eksploratorze plików w systemie Windows:
**Przykładowe scenariusze użycia:**
1. Zarządzanie projektami: W folderze projektu można używać różnych kolorów w celu identyfikacji zadań, dokumentów i zasobów. Na przykład kolor niebieski może reprezentować ukończone zadania, żółty – trwające projekty, a czerwony – sprawy pilne.
2. Praca zespołowa: Podczas wspólnej pracy w zespole filtry kolorów mogą pomóc w wyjaśnieniu obowiązków. Każdemu członkowi zespołu można przypisać określony kolor plików i folderów, co ułatwia mapowanie zawartości.
3. Organizacja osobista: Użytkownicy mogą używać kolorów do kategoryzowania plików osobistych, takich jak rachunki, zdjęcia z wakacji lub ważne dokumenty. Ułatwia to szybkie znalezienie potrzebnych plików.
4. Podsumowanie tygodniowe lub miesięczne: Organizując raporty tygodniowe lub miesięczne, można zastosować różne kolory, aby wyróżnić różne okresy i ułatwić wyszukiwanie konkretnych raportów.
Pytania użytkowników z odpowiedziami dotyczącymi używania filtrów kolorów w Eksploratorze plików w systemie Windows:
1. Jak mogę zastosować filtry kolorów do folderów w Eksploratorze plików systemu Windows, aby poprawić bałagan?
Odpowiedź: Aby zastosować filtry kolorów w Eksploratorze plików systemu Windows, należy najpierw włączyć tę funkcję w obsługiwanym narzędziu, takim jak Q-Dir. Przejdź do Menu/Dodatki/Struktura katalogów/Użyj filtrów kolorów i wybierz kolory, jakie chcesz dla swoich folderów. Pomaga to szybko rozróżnić różne pliki i foldery oraz ułatwia nawigację.
2. W jaki sposób filtry kolorów w Eksploratorze plików systemu Windows pomagają organizować moje pliki?
Odpowiedź: Filtry kolorów pozwalają wizualnie wyróżnić ważne pliki i foldery, znacznie poprawiając organizację zawartości. Możesz na przykład zaznaczyć faktury na czerwono, dokumenty osobiste na niebiesko, a dokumenty służbowe na zielono. W ten sposób możesz szybciej znaleźć pliki, których szukasz i śledzić strukturę folderów.
3. Czy mogę używać filtrów kolorów w Eksploratorze plików systemu Windows w przypadku plików tymczasowych?
Odpowiedź: Tak, w Eksploratorze plików można używać filtrów kolorów w przypadku plików tymczasowych. Wybierając konkretny kolor plików tymczasowych, możesz szybko je zidentyfikować i w razie potrzeby usunąć lub edytować. To wizualne rozróżnienie ułatwia dbanie o zarządzanie danymi.
4. Jak działają filtry kolorów w Eksploratorze plików Windows w pracy zespołowej?
Odpowiedź: Filtry kolorów są szczególnie przydatne w zespołach, ponieważ każdy członek zespołu może wybrać własny kolor swoich plików i folderów. Sprzyja to współpracy, ponieważ każdy może na pierwszy rzut oka zobaczyć, komu przypisano jakie pliki. Poprawia to komunikację i organizację w zespole.
5. Czy mogę dostosować filtry kolorów w Eksploratorze plików systemu Windows, aby utworzyć spersonalizowaną paletę kolorów?
Odpowiedź: Tak, wiele narzędzi obsługujących filtry kolorów w Eksploratorze plików umożliwia utworzenie własnej palety kolorów Dostosuj. Możesz wybrać kolory, które najlepiej Ci odpowiadają, aby oznaczyć pliki i foldery zgodnie z osobistymi preferencjami i potrzebami.
6. Czy są jakieś konkretne wskazówki, jak najlepiej wykorzystać filtry kolorów w Eksploratorze plików systemu Windows?
Odpowiedź: Tak, aby w pełni wykorzystać filtry kolorów, zaleca się utworzenie spójnego kodu koloru system. Na przykład możesz zarezerwować określone kolory dla różnych projektów lub użyć różnych kolorów dla różnych typów plików. Staraj się, aby odwzorowania kolorów były proste i jasne, aby uniknąć nieporozumień.
7. W jaki sposób filtry kolorów w Eksploratorze plików systemu Windows mogą usprawnić moją pracę?
Odpowiedź: Filtry kolorów mogą znacznie usprawnić pracę, skracając czas spędzony na wyszukiwaniu plików. Dzięki wizualnemu wyróżnieniu ważnych folderów i dokumentów możesz szybciej skoncentrować się na zadaniach, które musisz wykonać, bez konieczności ciągłego sprawdzania folderów.
8. Czy filtry kolorów w Eksploratorze plików systemu Windows są dostępne dla starszych wersji systemu Windows?
Odpowiedź: Filtry kolorów nie są domyślnie wbudowane w Eksploratorze plików systemu Windows, ale można ich używać za pomocą alternatywnych narzędzi, takich jak Q-Dir które są kompatybilne z różnymi wersjami systemu Windows. Narzędzia te umożliwiają korzystanie z filtrów kolorów niezależnie od tego, czy korzystasz z systemu Windows 10, 11, czy starszej wersji.
9. Jak mogę używać filtrów kolorów w Eksploratorze plików systemu Windows do porządkowania zdjęć cyfrowych?
Odpowiedź: Możesz używać filtrów kolorów do porządkowania zdjęć cyfrowych w Eksploratorze plików przy użyciu różnych Ustaw kolory dla różnych kategorii obrazów, takich jak wakacje, rodzina lub wydarzenia. W ten sposób masz przejrzystą kolekcję i możesz szybko znaleźć zdjęcia, których szukasz.
10. Jak filtry kolorów w Eksploratorze plików systemu Windows wpływają na użyteczność?
Odpowiedź: Filtry kolorów znacznie poprawiają użyteczność Eksploratora plików, umożliwiając użytkownikom przeglądanie plików i folderów na pierwszy rzut oka. To wsparcie wizualne jest szczególnie przydatne w przypadku dużych ilości danych, umożliwiając użytkownikom szybszą nawigację i znajdowanie potrzebnych informacji, zwiększając ogólną wydajność.
Keywords: tłumaczenie, filtr kolorów, okna, poprzez, różne, włączone, wnoszenie wkładu, wyróżnianie, wskazówki, włączanie, zawartość, organizacja, wizualizacja, folder, eksplorator, pod, wyjaśnienie, struktura katalogów, pliki, użycie, wizualizacja, ułatwianie, opcja, plik, pytanie, nawigacja, to, poprawa , Windows 10, 11, 12, 7, 8.1