Za pomocą tego polecenia możesz wyświetlić pliki i foldery w aktywnym oknie w postaci dużych ikon. Jest to szczególnie przydatne, gdy potrzebujesz wskazówek wizualnych, aby szybko i łatwo wybrać żądane pliki.
Aby skorzystać z tej funkcji, podążaj za menu i wyszukaj opcję.:
▶ Menü ▶ &Widok ▶ &Duże ikony
▶ **Zalety dużych ikon w Quad File Explorer (Q-Dir):**
▶ **Przykładowe scenariusze użycia:**
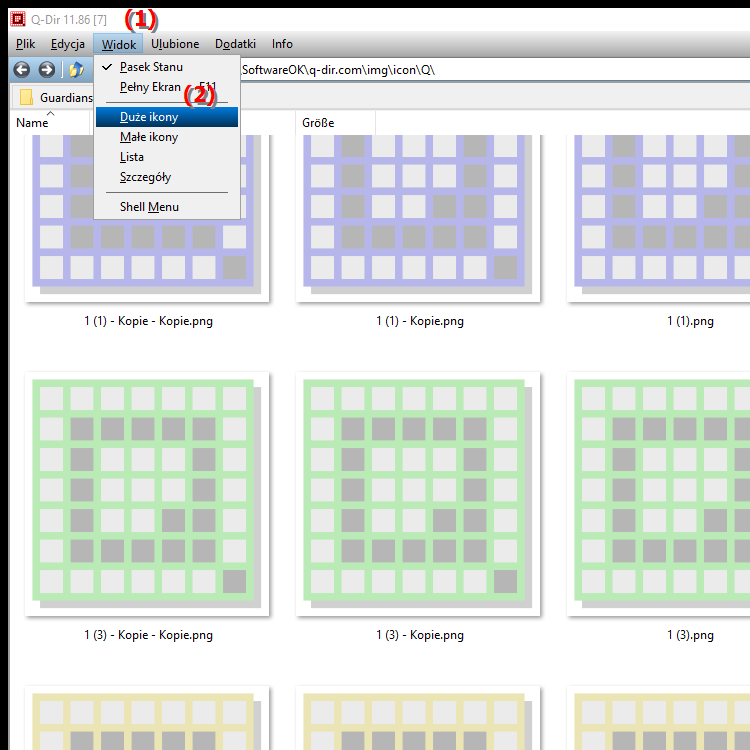
**Zalety dużych ikon w Quad File Explorer (Q-Dir):**
- Przejrzystość wizualna: Duże ikony umożliwiają szybszą identyfikację plików, szczególnie obrazów lub dokumentów.
- Większa przejrzystość: Użytkownicy pracujący z wieloma plikami odnoszą korzyści z lepszej organizacji i czytelności.
- Łatwiejszy wybór: Większy wyświetlacz ikon sprawia, że wybieranie plików jest łatwiejsze i bardziej intuicyjne, ponieważ użytkownicy mogą szybko zidentyfikować zawartość.
▶ Szczegółowe pytania użytkowników i odpowiadające im odpowiedzi:
**Przykładowe scenariusze użycia:**
1. Edycja obrazu: Podczas pracy z wieloma plikami obrazów duże ikony ułatwiają wybór odpowiednich zdjęć do edycji.
2. Przeglądanie dokumentów: podczas przeglądania dokumentów duże ikony pomagają szybko zorientować się w ich zawartości przed otwarciem pliku.
3. Prezentacje: Podczas przygotowywania prezentacji duże ikony mogą przyspieszyć wyszukiwanie i wstawianie slajdów lub grafik.
4. Zarządzanie plikami: W dużych folderach zawierających wiele plików duże ikony pomagają lepiej organizować i szybko znajdować potrzebne pliki.
Szczegółowe pytania użytkowników i odpowiadające im odpowiedzi:
1. Pytanie: Jak zmienić widok na duże ikony w Eksploratorze plików systemu Windows, aby ułatwić zarządzanie obrazami?
Odpowiedź: Aby przełączyć widok na duże ikony w Eksploratorze plików Windows, kliknij przycisk Widok na górnym pasku menu i wybierz Duże ikony. Ułatwia to zarządzanie obrazami, ponieważ zapewnia przejrzysty podgląd plików i pozwala szybko zidentyfikować potrzebny obraz.
2. Pytanie: Jakie są zalety używania dużych ikon w Q-Dir w porównaniu z Eksploratorem plików Windows?
Odpowiedź: Duże ikony w Q-Dir zapewniają lepszą przejrzystość i klarowność wizualną. W porównaniu do Eksploratora plików systemu Windows, Q-Dir zapewnia więcej opcji dostosowywania, aby dostosować widok do własnych potrzeb, co jest szczególnie przydatne, jeśli pracujesz z dużą liczbą plików.
3. Pytanie: W jaki sposób duże ikony w Eksploratorze plików ułatwiają wybieranie dokumentów w systemie Windows?
Odpowiedź: Duże ikony w Eksploratorze plików pozwalają na szybszą identyfikację dokumentów, ponieważ od razu widać ich zawartość. Skraca to czas spędzony na wyszukiwaniu plików i sprawia, że wybór jest bardziej intuicyjny.
4. Pytanie: Czy w Q-Dir są specjalne ustawienia optymalizujące wyświetlanie dużych symboli w plikach muzycznych?
Odpowiedź: Tak, Q-Dir oferuje specjalne opcje dostosowywania dużych ikon, które pozwalają wyświetlać pliki muzyczne w atrakcyjny wizualnie sposób. Możesz ustawić niestandardowe ikony i widoki folderów, aby ułatwić nawigację w bibliotece muzycznej.
5. Pytanie: Jakie są zalety posiadania dużych ikon w widoku Eksploratora plików w przypadku prezentacji w systemie Windows?
Odpowiedź: Duże ikony w Eksploratorze plików są szczególnie przydatne w prezentacjach, ponieważ umożliwiają szybkie wyszukiwanie slajdów i grafik. Większy wyświetlacz pozwala na szybki podgląd zawartości plików, co znacznie ułatwia przygotowanie prezentacji.
6. Pytanie: Jak mogę dostosować widok dużych ikon w Eksploratorze plików systemu Windows, aby uzyskać lepszy przegląd moich zdjęć?
Odpowiedź: Aby dostosować widok dużych ikon w Eksploratorze plików systemu Windows, kliknij opcję Widok i wybierz opcję Duże ikony. Możesz także dostosować różne układy i struktury folderów w „Opcjach”, aby zoptymalizować widoczność zdjęć.
7. Pytanie: Jak mogę używać dużych ikon w Q-Dir, aby szybko uzyskać dostęp do często używanych plików?
Odpowiedź: W Q-Dir możesz używać dużych ikon, organizując często używane pliki w określonym folderze, a następnie ustawiając widok na duże ikony. Ta metoda zapewnia szybki dostęp i przejrzysty przegląd najczęściej potrzebnych plików.
8. Pytanie: Dlaczego duże ikony w systemie Windows są szczególnie przydatne dla użytkowników zajmujących się grafiką i projektowaniem?
Odpowiedź: Duże ikony są szczególnie przydatne dla grafików i projektantów, ponieważ zapewniają wyraźny wizualny podgląd plików graficznych. Ułatwia to wybieranie i importowanie plików do oprogramowania projektowego oraz poprawia wydajność pracy z treściami wizualnymi.
9. Pytanie: Jak mogę używać dużych ikon w Eksploratorze plików systemu Windows, aby wydajniej pracować z dokumentami?
Odpowiedź: Aby wydajniej pracować z dokumentami w Eksploratorze plików systemu Windows, włącz widok dużych ikon. Pozwala to na szybsze przechwytywanie i odnajdywanie zawartości dokumentów, zwiększając ogólną prędkość pracy.
10. Pytanie: Jakie są najlepsze wskazówki dotyczące używania dużych ikon w Q-Dir do zarządzania dużą liczbą plików?
Odpowiedź: Niektóre z najlepszych wskazówek dotyczących używania dużych ikon w Q-Dir to: organizuj pliki w foldery tematyczne, używaj folderów oznaczonych kolorami dla przejrzystości i korzystaj z funkcji wyszukiwania, aby szybko uzyskać dostęp do widoków dużych ikon, aby móc Do. Strategie te pomogą Ci efektywnie zarządzać plikami.
Keywords: pliki, tłumaczenie, wybieranie, duże, potrzeba, aktywne, wyświetlanie, moje, okno, proste, notatki, specjalne, polecenie, wizualne, symbole, folder, niech, może, to, wyświetlanie, wyjaśnienie, szybkie, użycie, pytanie, przydatne, symbole, duże, pożądane , Windows 10, 11, 12, 7, 8.1