W tym menu można dokonać różnych ustawień widoku listy, aby dostosować sposób wyświetlania i obsługę do osobistych preferencji. Użytkownicy mają tutaj możliwość dostosowania układu kolumn, wielkości ikon oraz wyświetlanych informacji, co ułatwia nawigację i wyszukiwanie plików.
Aby użyć tej funkcji, proszę postępować zgodnie z opcjami menu.:
▶ Menü ▶ D&odatki ▶ Lista
▶ **Zalety dostosowywania widoku listy w Q-Dir w porównaniu z Eksploratorem plików Windows:**
▶ **Przykładowe scenariusze użycia:**
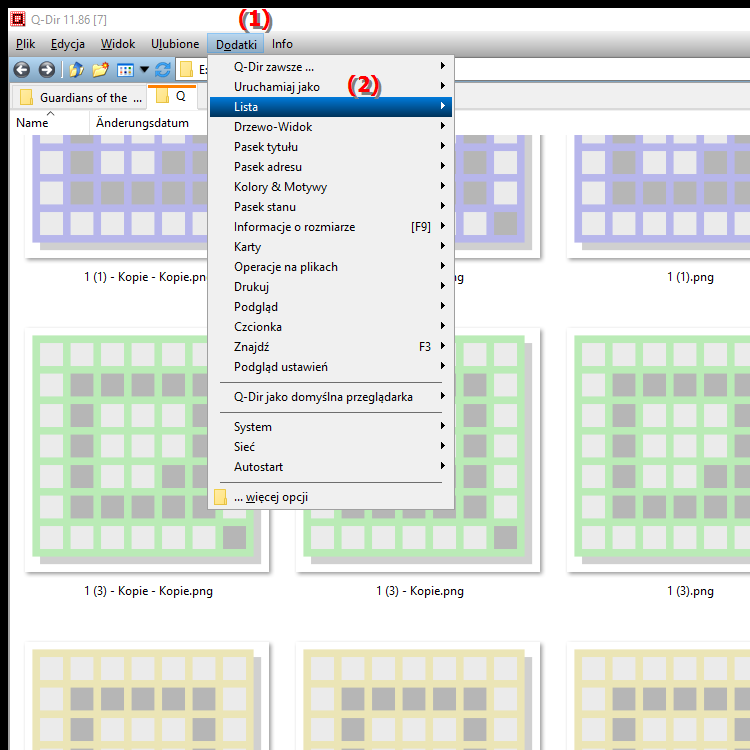
**Zalety dostosowywania widoku listy w Q-Dir w porównaniu z Eksploratorem plików Windows:**
- Elastyczność: Użytkownicy mogą dostosować widok do swoich konkretnych potrzeb i przepływów pracy.
- Lepsze doświadczenie użytkownika: Personalizacja widoku zwiększa wydajność podczas pracy z plikami.
- Łatwiejsza nawigacja: Ważne informacje są widoczne na pierwszy rzut oka, dzięki czemu wyszukiwanie określonych plików jest szybsze i bardziej intuicyjne.
▶ Szczegółowe pytania użytkowników z odpowiadającymi im odpowiedziami:
**Przykładowe scenariusze użycia:**
1. Foldery zawierające wiele plików: W folderze zawierającym wiele plików dostosowanie widoku listy może pomóc w szybszym przechwytywaniu istotnych informacji, takich jak rozmiar pliku, data modyfikacji i typ pliku.
2. Zarządzanie projektami: Podczas pracy nad projektami dostosowany widok umożliwia wyświetlenie wszystkich niezbędnych plików i podfolderów w uporządkowany sposób, co ułatwia organizację i dostęp.
3. Szybko znajduj pliki: Użytkownicy mogą dostosować kolumny tak, aby wyświetlały tylko istotne dla nich informacje, co znacznie przyspiesza wyszukiwanie określonych plików.
Szczegółowe pytania użytkowników z odpowiadającymi im odpowiedziami:
1. Pytanie: Jak mogę dostosować widok listy w Q-Dir, aby odpowiadał moim indywidualnym potrzebom podczas pracy z Eksploratorem plików Windows?
Odpowiedź: Aby dostosować widok listy w Q-Dir, otwórz menu Dodatki i wybierz „Widok listy”. Można tam zmienić układ kolumn, wielkość ikon oraz wyświetlane informacje, aby optymalnie dostosować interfejs użytkownika do sposobu, w jaki pracujesz.
2. Pytanie: Jakie są zalety dostosowywania widoku listy w Q-Dir w porównaniu z Eksploratorem plików Windows?
Odpowiedź: Dostosowywanie widoku listy w Q-Dir zapewnia elastyczność i lepsze doświadczenie użytkownika. Możesz spersonalizować widok, aby ważne informacje, takie jak rozmiar pliku lub data modyfikacji były widoczne na pierwszy rzut oka, co ułatwia nawigację i zwiększa wydajność.
3. Pytanie: Które konkretne ustawienia widoku listy w Q-Dir pomagają mi poprawić przejrzystość podczas pracy z wieloma plikami w Eksploratorze plików Windows?
Odpowiedź: W Q-Dir możesz dodawać lub usuwać kolumny, aby wyświetlić tylko istotne dla Ciebie informacje. Możesz także dostosować rozmiar ikon i zmienić układ plików, co pozwala zachować przejrzysty przegląd dużych ilości danych.
4. Pytanie: Czy mogę zapisać widok listy w Q-Dir, aby ponownie wykorzystać moje ustawienia w przyszłych sesjach Eksploratora plików Windows?
Odpowiedź: Tak, w Q-Dir możesz zapisać własne ustawienia widoku listy. Ta funkcja pozwala szybko przywrócić ulubione widoki, oszczędzając czas i usprawniając pracę.
5. Pytanie: Jak mogę wykorzystać dostosowywanie widoku listy w Q-Dir, aby zwiększyć wydajność podczas organizowania projektów w Eksploratorze plików Windows?
Odpowiedź: Dostosowując widok listy w Q-Dir, możesz ustawić określone kolumny i układy dla każdego projektu. Daje to szybki dostęp do wszystkich istotnych plików i podfolderów, co znacznie ułatwia zarządzanie projektami.
6. Pytanie: Czy są jakieś różnice w możliwościach dostosowywania widoku listy pomiędzy Q-Dir i Eksploratorem plików Windows?
Odpowiedź: Tak, Q-Dir oferuje więcej możliwości dostosowania niż Eksplorator plików Windows. Możesz pokazać lub ukryć określone kolumny, elastycznie organizować dane i modyfikować sposób wyświetlania, aby stworzyć spersonalizowane doświadczenie.
7. Pytanie: Jak mogę dostosować widok listy w Q-Dir, aby móc znajdować pliki szybciej niż w Eksploratorze plików Windows?
Odpowiedź: Aby szybciej znajdować pliki, możesz dostosować kolumny w widoku listy w Q-Dir tak, aby wyświetlały tylko te informacje, które są dla Ciebie istotne. Może to obejmować na przykład sortowanie według daty modyfikacji lub rozmiaru pliku, dzięki czemu od razu zobaczysz, co jest dla Ciebie ważne.
8. Pytanie: Które konkretne kolumny powinienem włączyć w widoku listy Q-Dir, aby uzyskać przejrzysty przegląd moich plików w Eksploratorze plików Windows?
Odpowiedź: Zalecane kolumny to Nazwa pliku, Rozmiar, Typ i Data modyfikacji. Informacje te pozwalają szybko identyfikować pliki i usprawniać wyszukiwanie określonej zawartości w Eksploratorze plików systemu Windows.
9. Pytanie: Jak mogę dostosować wygląd moich plików w Q-Dir, aby porównać je z Eksploratorem plików Windows?
Odpowiedź: W Q-Dir możesz zmienić rozmiar ikon i układ kolumn. Umożliwia to dostosowanie wyglądu plików i uporządkowanie ich zgodnie z własnymi preferencjami, co pomaga lepiej zrozumieć różnice w ich wyglądzie w Eksploratorze plików systemu Windows.
10. Pytanie: Czy w Q-Dir są jakieś specjalne skróty klawiaturowe lub funkcje, których mogę użyć do efektywniejszej zmiany widoku listy niż w Eksploratorze plików Windows?
Odpowiedź: Tak, Q-Dir udostępnia różne skróty klawiaturowe umożliwiające szybką zmianę widoku listy. Na przykład możesz przełączać się między kolumnami za pomocą klawiszy Ctrl + strzałki lub dostosowywać widok za pomocą klawisza F2, co pozwala na szybszą i wydajniejszą nawigację niż w Eksploratorze plików Windows.
Keywords: może, tłumaczyć, widok listy, wyświetlać, różne, ikony, znajdować, osobiste, a także układ, działanie, kształt, kolumny, ustawienia, ułatwia, eksplorator, to, preferencje, indywidualne, wyjaśnienie, dostosowywanie, użytkownik, pliki, plik , pytanie, informacje są dostosowywane, nawigacja, wyświetlane, rozmiar , Windows 10, 11, 12, 7, 8.1