To ustawienie umożliwia wyświetlanie informacji o rozmiarze plików i folderów w gigabajtach (GB) w Eksploratorze plików. Jest to szczególnie przydatne do szybkiego śledzenia wykorzystania pamięci i zrozumienia, ile miejsca faktycznie zajmują duże pliki lub foldery.
Aby skorzystać z tej możliwości, znajdź opcję w menu.:
▶ Menü ▶ D&odatki ▶ Informacje o rozmiarze [F9] ▶ Pokaż informacje o rozmiarze w GB
▶ **Zalety wyświetlania rozmiaru pliku i folderu w gigabajtach w Eksploratorze plików Q-Dir**
▶ **Przykładowe scenariusze użycia:**
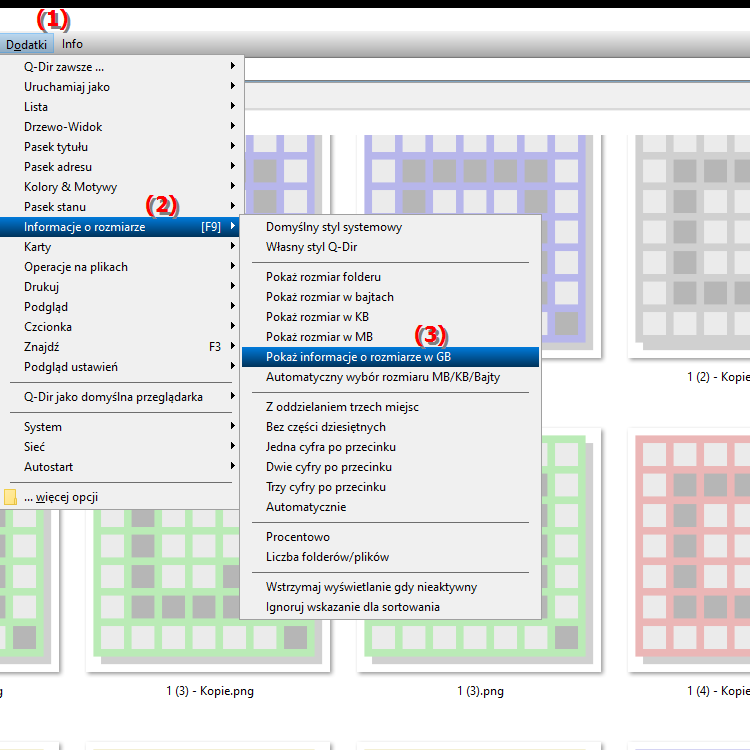
- Skrót klawiaturowy: [F9]
**Zalety wyświetlania rozmiaru pliku i folderu w gigabajtach w Eksploratorze plików Q-Dir**
- Prześwit: Wyświetlanie w gigabajtach zapewnia jaśniejszą i łatwiejszą do zrozumienia reprezentację przestrzeni dyskowej, szczególnie w przypadku dużych plików. Ułatwia to zarządzanie plikami i folderami oraz organizowanie ich.
- Efektywne zarządzanie pamięcią: Użytkownicy mogą szybciej decydować, które pliki lub foldery powinny potencjalnie zostać usunięte lub zarchiwizowane, aby zwolnić miejsce na dysku.
- Porównywalność: podanie danych w gigabajtach pozwala na łatwiejsze porównywanie różnych plików i folderów, ponieważ informacje o rozmiarze są podawane w jednolitej jednostce miary.
▶ Najczęstsze pytania użytkowników dotyczące wyświetlania rozmiarów plików w gigabajtach w Eksploratorze plików, Q-Dir i Eksploratorze plików Quad:
**Przykładowe scenariusze użycia:**
1. Archiwizacja danych: Podczas przeglądania dużych plików multimedialnych (np. filmów lub zdjęć w wysokiej rozdzielczości) użytkownicy mogą szybko określić, które pliki zajmują najwięcej miejsca na dysku i czy są powinny zostać zarchiwizowane lub usunięte.
2. Sprawdzanie miejsca na dysku: Podczas planowania instalacji lub pobierania oprogramowania sprawdzenie rozmiaru pliku w gigabajtach może pomóc w lepszym oszacowaniu dostępnej pojemności i upewnieniu się, że jest wystarczająco dużo miejsca.
3. Zarządzanie plikami: Użytkownicy, którzy regularnie zarządzają dużymi ilościami danych (np. w projektach badawczych lub medialnych) korzystają z natychmiastowej widoczności wykorzystania przestrzeni dyskowej, co pozwala na efektywniejszą organizację ich plików.
4. Konserwacja systemu: Podczas serwisowania komputera gigabajtowy wyświetlacz może pomóc w identyfikacji niepotrzebnych plików lub folderów, które należy usunąć, aby zoptymalizować wydajność systemu.
Najczęstsze pytania użytkowników dotyczące wyświetlania rozmiarów plików w gigabajtach w Eksploratorze plików, Q-Dir i Eksploratorze plików Quad:
1. Pytanie: Jak mogę na stałe wyświetlić rozmiar pliku w gigabajtach w Eksploratorze plików systemu Windows, aby lepiej zarządzać wykorzystaniem miejsca na dysku?
Odpowiedź: Aby w Eksploratorze plików systemu Windows zawsze wyświetlać rozmiar pliku w gigabajtach, możesz dostosować ustawienia w „Narzędzia”. Następnie wybierz „Szczegóły rozmiaru” i włącz opcję wyświetlania w GB. Ta zmiana pomoże Ci skutecznie monitorować miejsce na dysku i szybko identyfikować duże pliki.
2. Pytanie: Jakie są zalety wyświetlania rozmiarów folderów w gigabajtach w Q-Dir i jak mogę włączyć tę funkcję?
Odpowiedź: Wyświetlanie rozmiarów folderów w gigabajtach w Q-Dir ułatwia zarządzanie dużymi ilościami danych. Aby włączyć tę funkcję, przejdź do Menu > Narzędzia > Szczegóły rozmiaru i naciśnij klawisz [F9]. Zapewnia to przejrzysty przegląd przestrzeni dyskowej i umożliwia podejmowanie bardziej efektywnych decyzji dotyczących zarządzania danymi.
3. Pytanie: Jakie kroki są wymagane, aby wyświetlić rozmiar pliku w GB w Q-Dir Quad File Explorer i dlaczego jest to ważne?
Odpowiedź: Aby wyświetlić rozmiar pliku w GB w Quad File Explorer Q-Dir, kliknij „Narzędzia” i wybierz z menu „Szczegóły rozmiaru”. Następnie naciśnij [F9]. Ta funkcja jest ważna, ponieważ pomaga efektywnie zarządzać przestrzenią dyskową i szybko identyfikować duże pliki, co jest szczególnie przydatne dla użytkowników z ograniczoną przestrzenią dyskową.
4. Pytanie: W jaki sposób wyświetlanie rozmiarów plików w gigabajtach w Eksploratorze plików systemu Windows może wpłynąć na moje decyzje dotyczące usunięcia plików?
Odpowiedź: Po wyświetleniu rozmiarów plików w gigabajtach w Eksploratorze plików systemu Windows można od razu sprawdzić, które pliki zajmują najwięcej miejsca na dysku. Informacje te pozwalają podejmować bardziej ukierunkowane decyzje dotyczące usuwania plików, skupiając się na dużych plikach, które mogą nie być już potrzebne.
5. Pytanie: Czy i jeśli tak, to w jaki sposób można ustawić wyświetlanie rozmiarów plików w GB dla kilku plików jednocześnie?
Odpowiedź: Tak, w Q-Dir możesz ustawić wyświetlanie rozmiarów plików w GB dla kilku plików jednocześnie. Przejdź do „Narzędzia”, następnie „Rozmiar” i włącz wyświetlacz GB. Ta funkcja jest szczególnie przydatna do szybkiego uzyskania przeglądu wykorzystania miejsca na dysku przez wiele plików lub folderów.
6. Pytanie: Jak mogę wyświetlić rozmiar pliku w gigabajtach w Eksploratorze plików Quad, aby zaoszczędzić miejsce na dysku twardym systemu Windows?
Odpowiedź: Użyj wyświetlacza Gigabyte w Eksploratorze plików Quad, przechodząc do „Narzędzia” i włączając funkcję „Szczegóły rozmiaru”. Szybko identyfikując, które pliki i foldery zajmują najwięcej miejsca, możesz w szczególności zaoszczędzić miejsce, usuwając lub przenosząc niepotrzebne już pliki.
7. Pytanie: Czy w Eksploratorze plików systemu Windows istnieją specjalne ustawienia poprawiające przejrzystość rozmiarów plików w GB?
Odpowiedź: Tak, w Eksploratorze plików systemu Windows możesz dostosować widok, aby poprawić przejrzystość rozmiarów plików w gigabajtach. Oprócz przeglądania w GB możesz także przełączyć widok na Szczegóły, aby wyświetlić więcej informacji o plikach, co pomoże Ci podjąć świadomą decyzję dotyczącą zarządzania przestrzenią dyskową.
8. Pytanie: Jakie są praktyczne wskazówki, jak optymalnie wykorzystać funkcję wyświetlania rozmiaru pliku w gigabajtach w Q-Dir?
Odpowiedź: Aby optymalnie wykorzystać funkcję wyświetlania rozmiaru pliku w gigabajtach w Q-Dir, zalecamy regularne sprawdzanie miejsca na dysku, identyfikowanie dużych plików, a w szczególności ich usuwanie lub archiwizację. Użyj funkcji sortowania w Q-Dir, aby uporządkować pliki według rozmiaru i użyj klawisza [F9], aby szybko zmienić sposób wyświetlania.
9. Pytanie: Czy mogę dostosować ustawienia wyświetlania rozmiaru pliku GB w Eksploratorze plików systemu Windows, aby używać różnych jednostek miary?
Odpowiedź: W Eksploratorze plików systemu Windows można domyślnie ustawić wyświetlanie rozmiaru pliku na gigabajty (GB), ale nie można jednocześnie wyświetlać innych jednostek miary, takich jak megabajty czy kilobajty. Jeśli potrzebujesz bardziej elastycznego wyświetlacza, zalecamy użycie Q-Dir, w którym możesz dostosować różne widoki i ustawienia, aby lepiej odpowiadały Twoim potrzebom.
10. Pytanie: W jaki sposób funkcja wyświetlania rozmiaru pliku w GB w Eksploratorze plików Quad pomaga mi w codziennym zarządzaniu plikami w systemach Windows?
Odpowiedź: Wyświetlanie rozmiarów plików w gigabajtach w Eksploratorze plików Quad ułatwia codzienne zarządzanie plikami, pomagając uzyskać szybki przegląd wykorzystania miejsca na dysku. Ta funkcja ułatwia identyfikację dużych plików, planowanie alokacji miejsca na dysku i efektywne organizowanie danych, co skutkuje bardziej efektywnym wykorzystaniem systemu Windows.
Keywords: folder, eksplorator, tłumaczenie, pliki, plik, duży, gigabajty, widok, gigabajt, jeden, przechwytywanie, wyświetlanie, zwłaszcza, zawsze, rozmiar pliku, pozwala, przestrzeń, zrozumienie, wyświetlanie, korzystny, wyjaśnienie, roszczenie, właściwie, pytanie, rozmiary , użycie pamięci, ustawienie, to , Windows 10, 11, 12, 7, 8.1