To ustawienie usuwa obszar dziesiętny z rozmiarów plików i folderów w Eksploratorze plików, więc wyświetlane są tylko liczby całkowite. Może to zwiększyć przejrzystość i ułatwić szybkie oszacowanie rozmiarów plików.
Aby aktywować tę opcję, wyszukaj ją w menu.:
▶ Menü ▶ D&odatki ▶ Informacje o rozmiarze [F9] ▶ Bez części dziesiętnych
▶ **Zalety określania rozmiarów bez kropek dziesiętnych w eksploratorze plików Q-Dir**
▶ **Przykładowe scenariusze użycia:**
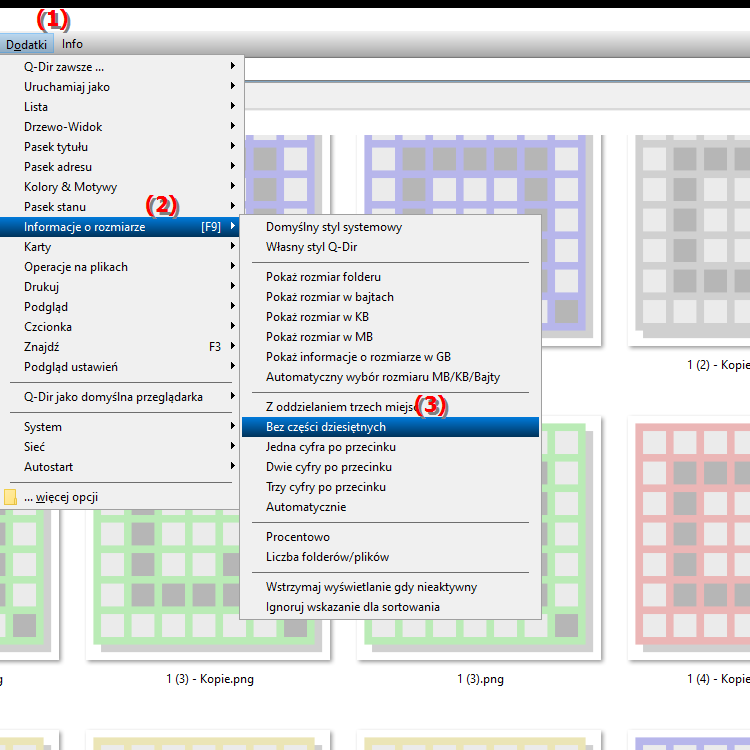
**Skrót klawiaturowy:** [F9]
**Zalety określania rozmiarów bez kropek dziesiętnych w eksploratorze plików Q-Dir**
- Zaleta: Przydatne, gdy potrzebne są tylko liczby całkowite. To ustawienie jest szczególnie przydatne, aby zapewnić jasne i proste przedstawienie rozmiarów plików bez rozpraszania się miejscami dziesiętnymi.
▶ Najczęstsze pytania użytkowników dotyczące rozmiaru pliku bez miejsc dziesiętnych w systemie Windows w eksploratorze plików Q-Dir:
**Przykładowe scenariusze użycia:**
1. Szybkie zarządzanie plikami: Jeśli zarządzasz dużą liczbą plików i potrzebujesz szybkiego oszacowania rozmiaru, wyświetlanie bez znaków dziesiętnych ułatwia podejmowanie decyzji.
2. Raportowanie: Tworząc raporty lub prezentacje, które wymagają plików o rozmiarach wyrażonych w liczbach całkowitych, możesz przedstawić informacje w sposób jasny i zwięzły.
3. Zarządzanie zasobami systemowymi: Jeśli chcesz monitorować przestrzeń dyskową na swoim urządzeniu i zarządzać nią, użycie liczb całkowitych pomoże Ci lepiej oszacować ilość pozostałej przestrzeni dyskowej.
4. Szkolenia i dokumentacja: W materiałach szkoleniowych lub instrukcjach obsługi wyświetlanie bez miejsc po przecinku może zwiększyć zrozumiałość, szczególnie dla użytkowników, którzy są mniej zaznajomieni z technicznymi aspektami rozmiarów plików.
Najczęstsze pytania użytkowników dotyczące rozmiaru pliku bez miejsc dziesiętnych w systemie Windows w eksploratorze plików Q-Dir:
1. Pytanie: Jak włączyć wyświetlanie rozmiaru pliku bez miejsc dziesiętnych w Eksploratorze plików systemu Windows?
Odpowiedź: Aby wyświetlić rozmiar pliku bez miejsc dziesiętnych w Eksploratorze plików systemu Windows, przejdź do Menu/Dodatki, wybierz Szczegóły rozmiaru [F9] i włącz opcję Bez miejsc dziesiętnych. Oznacza to, że informacje o rozmiarze plików i folderów są wyświetlane jako liczby całkowite, co poprawia przejrzystość.
2. Pytanie: Jakie zalety oferuje poczwórny eksplorator plików Q-Dir w porównaniu ze standardowym eksploratorem plików Windows?
Odpowiedź: Q-Dir, jako eksplorator poczwórnych plików, oferuje zaawansowany interfejs użytkownika, który umożliwia jednoczesne przeglądanie do czterech systemów plików. Dzięki temu porównywanie plików i zarządzanie nimi jest znacznie łatwiejsze. Możesz także zwiększyć przejrzystość, dostosowując informacje o rozmiarze w menu „Dodatki” i ustawiając wyświetlanie liczb całkowitych bez miejsc dziesiętnych.
3. Pytanie: Czy mogę dostosować ustawienia wyświetlania rozmiarów plików w Q-Dir dla różnych widoków?
Odpowiedź: Tak, w Q-Dir możesz indywidualnie dostosować ustawienia wyświetlania rozmiarów plików w każdym widoku. Możesz wybrać rozmiar z menu Narzędzia i włączyć opcję Bez miejsc dziesiętnych, aby mieć pewność, że we wszystkich wyświetlanych oknach będą wyświetlane tylko liczby całkowite.
4. Pytanie: W jaki sposób wyświetlanie rozmiarów plików bez miejsc dziesiętnych poprawia zarządzanie plikami w systemie Windows?
Odpowiedź: Wyświetlanie rozmiarów plików bez miejsc po przecinku usprawnia zarządzanie plikami w systemie Windows, umożliwiając szybsze i łatwiejsze podejmowanie decyzji. Użytkownicy mogą na pierwszy rzut oka sprawdzić, czy plik jest za duży lub czy jest wystarczająco dużo miejsca, bez konieczności zajmowania się niepotrzebnymi miejscami po przecinku.
5. Pytanie: Gdzie mogę znaleźć opcję ukrycia miejsc dziesiętnych przy wyświetlaniu rozmiaru pliku w Q-Dir?
Odpowiedź: Aby ukryć miejsca dziesiętne w reprezentacji rozmiaru pliku w Q-Dir, przejdź do Menu/E&xtras i kliknij „Szczegóły rozmiaru [F9]”. Znajdziesz tam ustawienie „Bez części dziesiętnej”, które możesz aktywować, aby uzyskać przejrzysty i prosty wyświetlacz.
6. Pytanie: W jaki sposób ustawienie „Bez części dziesiętnej” w Eksploratorze plików systemu Windows może poprawić użyteczność?
Odpowiedź: Ustawienie Bez miejsc dziesiętnych w Eksploratorze plików systemu Windows zwiększa użyteczność, zmniejszając gęstość informacji i wyraźniejszą prezentację danych. Jest to szczególnie korzystne dla mniej zaznajomionych z technologią użytkowników, którzy chcą skupić się na liczbach całkowitych, aby lepiej zrozumieć rozmiar swoich plików i folderów.
7. Pytanie: Jakie są najczęstsze przypadki użycia ustawienia Bez miejsc dziesiętnych w Q-Dir Quad File Explorer?
Odpowiedź: Najczęstsze przypadki użycia ustawienia Bez miejsc dziesiętnych w Q-Dir to szybkie zarządzanie plikami, tworzenie raportów, monitorowanie zasobów systemowych i szkolenie użytkowników, którzy potrzebują jasnej i zrozumiałej reprezentacji rozmiarów plików.
8. Pytanie: Czy mogę także dostosować wyświetlanie rozmiarów plików w Q-Dir dla niektórych typów plików?
Odpowiedź: Tak, w Q-Dir możesz dostosować wyświetlanie rozmiarów plików dla określonych typów plików, korzystając z funkcji filtrowania i sortowania. Chociaż ogólne ustawienie wyświetlania bez miejsc dziesiętnych ma charakter globalny, możesz zmienić widok dla określonych typów plików, aby zapewnić optymalną przejrzystość.
9. Pytanie: Jakie są alternatywy dla Eksploratora plików Windows, oferujące funkcje podobne do Q-Dir?
Odpowiedź: Oprócz Q-Dir istnieją również inne alternatywy dla Eksploratora plików Windows, takie jak FreeCommander, Total Commander lub XYplorer, które oferują podobne funkcje. Programy te umożliwiają otwieranie wielu okien i korzystanie z różnych widoków, dzięki czemu zarządzanie plikami jest bardziej wydajne.
10. Pytanie: Jak zresetować ustawienia wyświetlania rozmiarów plików w Eksploratorze plików systemu Windows?
Odpowiedź: Aby zresetować ustawienia wyświetlania rozmiarów plików w Eksploratorze plików Windows, wróć do Menu/Dodatki i wybierz „Szczegóły rozmiaru [F9]”. Odznacz opcję Bez miejsc dziesiętnych, aby przywrócić domyślne wyświetlanie miejsc dziesiętnych.
Keywords: eksplorator, tłumaczenie, plik, liczby, kolumna, zwiększanie, obszar dziesiętny, całość, więc, rozmiar pliku, ułatwia, wyświetlany, folder, niech, ocena, szybki, wyświetlanie, usuwany, wyjaśnienie, pliki, rozmiary plików, pytanie, rozmiary, to, ustawienie, przejrzystość, te, miejsca dziesiętne , Windows 10, 11, 12, 7, 8.1