To ustawienie włącza domyślne informacje o rozmiarze systemu operacyjnego, dzięki czemu rozmiary plików w Q-Dir są wyświetlane tak jak w Eksploratorze plików Windows. Umożliwia to spójne wyświetlanie i ułatwia przełączanie pomiędzy różnymi programami.
Aby aktywować tę opcję, proszę sprawdzić menu.:
▶ Menü ▶ D&odatki ▶ Informacje o rozmiarze [F9] ▶ Domyślny styl systemowy
▶ **Zalety informacji o rozmiarze systemu w poczwórnym eksploratorze plików Q-Dir**
▶ **Przykładowe scenariusze użycia**
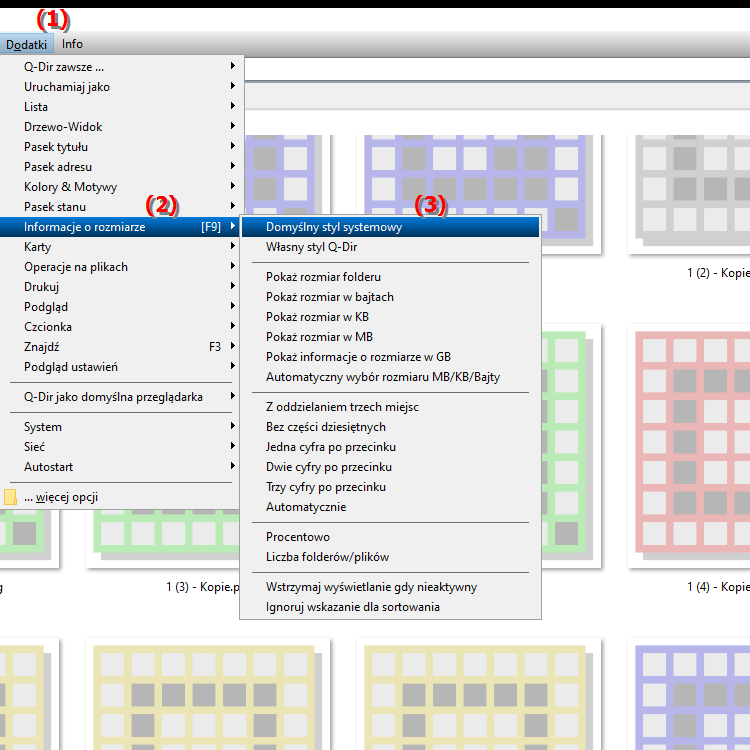
^ Skrót klawiaturowy: [F9]
**Zalety informacji o rozmiarze systemu w poczwórnym eksploratorze plików Q-Dir**
Dzięki wykorzystaniu informacji o rozmiarze systemu osiągana jest spójność w reprezentacji rozmiarów plików. Jest to szczególnie przydatne, jeśli inne programy, takie jak MS Explorer (Eksplorator plików), korzystają z tych samych ustawień systemowych.
▶ Pytania i odpowiedzi na temat wykorzystania informacji o rozmiarze, jak w Eksploratorze plików Windows:
**Przykładowe scenariusze użycia**
- Wydajność przepływu pracy: Podczas przełączania pomiędzy różnymi programami do eksploracji plików, np. B. Q-Dir i MS Explorer, jednolity rozmiar wyświetlacza zapewnia natychmiastowe zrozumienie, jak duże są pliki lub foldery, bez konieczności dokonywania jakichkolwiek konwersji w głowie.
- Łatwa porównywalność: W przypadku jednoczesnego korzystania z wielu narzędzi do zarządzania plikami można bezpośrednio porównywać rozmiary plików i folderów, co jest szczególnie przydatne w środowiskach IT, gdzie istotne są dokładne informacje o rozmiarze plików.
- Zgodność z domyślnymi ustawieniami systemu: Niektóre skrypty systemowe lub inne aplikacje korzystają z własnych specyfikacji rozmiaru systemu. Przyjęcie tych informacji w Q-Dir pozwala uniknąć ewentualnych nieporozumień lub niezgodności.
Pytania i odpowiedzi na temat wykorzystania informacji o rozmiarze, jak w Eksploratorze plików Windows:
1. Pytanie:
Jak mogę użyć tych samych informacji o rozmiarze w Q-Dir, co w Eksploratorze plików Windows, aby uzyskać spójny obraz?
Odpowiedź:
W Q-Dir możesz użyć opcji „Użyj informacji o rozmiarze systemu” „Włącz to, co wyświetli rozmiary plików jak w Eksploratorze plików Windows. Aby to zrobić, przejdź do Menu > Narzędzia > Dobór [F9] i wybierz „Użyj doboru systemowego”. To ustawienie gwarantuje, że Q-Dir używa tych samych jednostek, co system operacyjny.
2. Pytanie:
Dlaczego powinienem aktywować opcję „Użyj rozmiaru systemowego” w Q-Dir?
Odpowiedź:
Aktywując rozmiar systemowy, Q-Dir dostosowuje się do standardów rozmiaru Eksploratora plików Windows. Poprawia to spójność, ponieważ wszystkie programy korzystają z tego samego sposobu wyświetlania, a rozmiary plików pozostają zrozumiałe bez konwersji.
3. Pytanie:
Czy mogę elastycznie dostosować informacje o rozmiarze systemu w Q-Dir, tak jak jestem przyzwyczajony w Eksploratorze plików Windows?
Odpowiedź:
Tak, Q-Dir oferuje opcję wykorzystania informacji o rozmiarze systemu, więc rozmiary plików są wyświetlane w tych samych jednostkach, co Eksplorator plików systemu Windows. Dokonuje się tego poprzez naciśnięcie klawisza [F9] lub poprzez Narzędzia > Specyfikacje rozmiarów > Użyj specyfikacji rozmiarów systemu.
4. Pytanie:
W jakich przypadkach przydatne jest użycie informacji o rozmiarze systemu z Eksploratora plików Windows w Q-Dir?
Odpowiedź:
Jest to szczególnie przydatne, jeśli często przełączasz się między Eksploratorem plików Windows a przełącznikiem Q-Dir ponieważ jednolity wyświetlacz pozwala od razu zrozumieć, jak duże są pliki i foldery. Ułatwia także bezpośrednie porównywanie rozmiarów plików pomiędzy różnymi programami.
5. Pytanie:
Do czego służy opcja „Użyj rozmiaru systemowego” w Q-Dir? Czy Q-Dir korzysta z ustawień systemu Windows?
Odpowiedź:
Tak, wybierając opcję „Użyj informacji o rozmiarze systemu”, Q-Dir przyjmuje formaty rozmiarów systemu operacyjnego, podobnie jak Eksplorator plików Windows. Umożliwi to wyświetlanie rozmiarów plików w tych samych jednostkach, co w standardowym Eksploratorze plików systemu Windows.
6. Pytanie:
Jak aktywować w Q-Dir informacje o tym samym rozmiarze, co w Eksploratorze plików Windows i jakie korzyści daje mi to w codziennej pracy?
Odpowiedź:
W menu w Narzędzia > Rozmiary > Użyj rozmiarów systemowych aktywuj ustawienie, aby używać Q-Dir z tymi samymi jednostkami, co Eksplorator plików Windows. To ustawienie ułatwia pracę, zapewniając spójną i znajomą reprezentację, dzięki czemu nie ma wątpliwości co do rozmiarów plików.
7. Pytanie:
Co oznacza „Użyj informacji o rozmiarze systemu” w Q-Dir i jaki ma to wpływ na wyświetlanie moich plików i folderów?
Odpowiedź:
Ta opcja gwarantuje, że Q-Dir wyświetli domyślne ustawienia systemu operacyjnego informacje o rozmiarze, tak jak robi to Eksplorator plików systemu Windows. Oznacza to, że możesz zobaczyć rozmiary plików w zwykłej formie i nie musisz ich samodzielnie konwertować, co jest szczególnie przydatne w życiu codziennym.
8. Pytanie:
Jak mogę ustawić w Q-Dir te same informacje o rozmiarze, co w Eksploratorze plików Windows, aby wyświetlać rozmiary plików w zwykłym formacie?
Odpowiedź:
Skorzystaj z opcji Użyj informacji o rozmiarze systemu funkcję w menu pod Dodatki > Informacje o rozmiarze [F9]. Oznacza to, że Q-Dir przyjmuje jednostki Eksploratora plików Windows, co zapewnia jednolite wyświetlanie i znajomy przegląd rozmiarów plików.
9. Pytanie:
Jakie korzyści mam, jeśli Q-Dir używa tych samych informacji o rozmiarze systemu, co Eksplorator plików Windows?
Odpowiedź:
Wyświetlacz pozostaje spójny z Eksploratorem plików Windows, co jest szczególnie przydatne w przypadku korzystania z różnych programów równolegle i chcą polegać na znanych informacjach o rozmiarach. Ta opcja sprawia, że Q-Dir jest idealnym rozwiązaniem dla profesjonalistów IT, którzy potrzebują dokładnych porównań rozmiarów.
10. Pytanie:
Czym różnią się rozmiary systemów w Q-Dir od Eksploratora plików Windows i jak mogę je dostosować?
Odpowiedź:
W Q-Dir możesz użyć opcji Rozmiary systemu Użyj (Narzędzia > Specyfikacje rozmiaru [F9]), aby aktywować te same specyfikacje rozmiaru, co w Eksploratorze plików systemu Windows. Tworzy to jednolity wyświetlacz, dzięki czemu można łatwo pracować z obydwoma programami bez konieczności konwertowania wyświetlacza.
Keywords: Poznaj ustawienie, to , Windows 10, 11, 12, 7, 8.1