Questa funzionalità consente la visualizzazione di tutti i file in Esplora file, inclusi i file nascosti e protetti dal sistema. Questo ti dà una panoramica completa dei dati memorizzati sul tuo computer.
Per utilizzare questa funzione, cercare questa opzione nel menu.:
▶ Menü ▶ E&xtra ▶ Sistema ▶ Visualizza file e cartelle nascoste
▶ **Vantaggi dell'opzione "Mostra tutti i file e le cartelle" in Esplora file Q-Dir**
▶ **Scenari di utilizzo di esempio:**
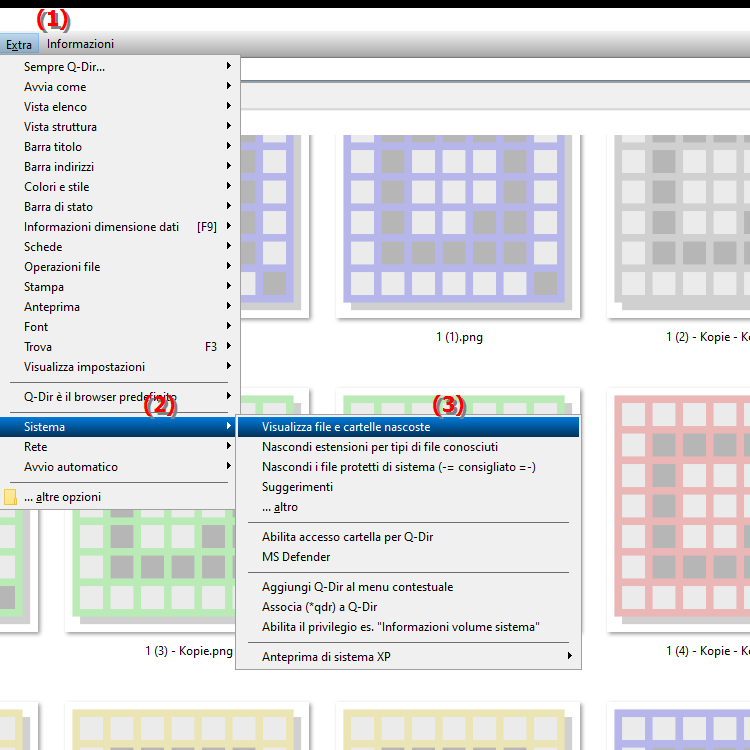
**Vantaggi dell'opzione "Mostra tutti i file e le cartelle" in Esplora file Q-Dir**
- Panoramica completa: Hai accesso a tutti i file esistenti, il che è particolarmente utile per trovare dati nascosti o file che provengono da Le applicazioni vengono utilizzate per identificare.
- Gestione più semplice: Gestire, eliminare o modificare i file diventa più semplice poiché puoi vedere immediatamente cosa è archiviato nel tuo sistema.
- Ricerca ottimizzata: puoi cercare in modo specifico file specifici che potrebbero non essere visibili nella modalità di visualizzazione normale, aumentando l'efficienza dei tuoi flussi di lavoro.
▶ Domande degli utenti con risposte, Esplora file di Windows mostra tutti i file e le cartelle nascosti:
**Scenari di utilizzo di esempio:**
- Recupero dati: Se hai eliminato file accidentalmente, puoi sfogliare i file nascosti o protetti per potenzialmente recuperarli.
- Installazione del software: Durante l'installazione del software, spesso è necessario accedere a file di sistema che altrimenti rimarrebbero nascosti.
- Ottimizzazione del sistema: visualizzando tutti i file, puoi identificare file di grandi dimensioni o non necessari che possono essere eliminati o spostati per liberare spazio su disco.
- Backup dei file: durante la creazione dei backup, è importante acquisire tutti i file rilevanti, inclusi i file di sistema nascosti, per garantire che il sistema possa essere completamente ripristinato in caso di emergenza.
Domande degli utenti con risposte, Esplora file di Windows mostra tutti i file e le cartelle nascosti:
1. Domanda: Come posso mostrare tutti i file e le cartelle nascosti in Esplora file di Windows?
Risposta: per visualizzare tutti i file e le cartelle nascosti in Esplora file di Windows, vai su Visualizza impostazioni e attiva l'opzione Elementi nascosti. In confronto, il quad file explorer Q-Dir offre una visualizzazione ancora più completa dandoti la possibilità di visualizzare anche i file protetti dal sistema.
2. Domanda: Quali sono i vantaggi dell'utilizzo di Q-Dir rispetto allo standard Esplora file di Windows?
Risposta: Q-Dir, in quanto esploratore di file quad, fornisce una visualizzazione divisa in quattro che semplifica la gestione di più cartelle contemporaneamente. Ciò è particolarmente utile per accedere rapidamente a diverse directory e trasferire file tra di loro. Esplora file di Windows, d'altra parte, offre una visualizzazione più semplice, a colonna singola, meno flessibile.
3. Domanda: Come posso abilitare la visualizzazione di tutti i file in Q-Dir per vedere i file di sistema nascosti?
Risposta: In Q-Dir, puoi abilitare la visualizzazione di tutti i file selezionando Strumenti dal menu e quindi abilitando Mostra tutti i file e le cartelle. Ciò consente di accedere a file nascosti e protetti dal sistema, cosa possibile anche in Esplora file di Windows, ma è meno facile da usare.
4. Domanda: Quali funzionalità offre Quad File Explorer Q-Dir per migliorare la gestione dei file in Windows?
Risposta: Q-Dir offre funzionalità come la possibilità di aprire più visualizzazioni contemporaneamente, la funzionalità di trascinamento della selezione e la visualizzazione del contenuto della cartella in un display compatto. Queste funzionalità migliorano significativamente la gestione dei file rispetto a Esplora file di Windows, che ha funzionalità più limitate.
5. Domanda: Come posso cercare in modo efficiente file specifici in Esplora file di Windows?
Risposta: per cercare in modo efficiente i file in Esplora file di Windows, utilizza la barra di ricerca in alto a destra e combina i termini di ricerca con filtri specifici (ad esempio tipo di file o data di modifica). In Q-Dir puoi anche utilizzare la funzione di ricerca, che è resa più semplice visualizzando più cartelle contemporaneamente, permettendoti di trovare i file rilevanti più rapidamente.
6. Domanda: Cosa devo fare se Esplora file di Windows non mostra tutti i file attesi?
Risposta: Se Esplora file di Windows non mostra tutti i file, controlla le impostazioni di visualizzazione per assicurarti che l'opzione Elementi nascosti sia abilitata. In Q-Dir puoi anche effettuare questa impostazione e anche attivare la visibilità dei file protetti dal sistema per avere un quadro completo dei tuoi dati archiviati.
7. Domanda: Posso utilizzare Q-Dir per gestire più facilmente i file tra diverse unità in Windows?
Risposta: Sì, Q-Dir ti consente di gestire più facilmente i file tra unità diverse poiché puoi utilizzare più visualizzazioni (quattro contemporaneamente) per eseguire operazioni di trascinamento. Esplora file di Windows non offre questa funzionalità con la stessa efficienza e chiarezza.
8. Domanda: Quali suggerimenti sono disponibili per tenere traccia dei miei file in Q-Dir?
Risposta: per tenere traccia dei tuoi file in Q-Dir, utilizza la possibilità di impostare indicatori di colore diversi per le cartelle per evidenziare i dati importanti. Anche l'uso della visualizzazione in quattro parti può essere d'aiuto perché puoi vedere diverse categorie o progetti contemporaneamente. Questa è una funzionalità utile rispetto alla visualizzazione predefinita di Esplora file di Windows.
9. Domanda: Esiste un modo per salvare in modo permanente le impostazioni di visualizzazione in Esplora file di Windows?
Risposta: Sì, puoi salvare le impostazioni di visualizzazione in Esplora file di Windows modificando le impostazioni e selezionando l'opzione "Applica a tutte le cartelle". Q-Dir salva automaticamente anche le tue visualizzazioni personalizzate, semplificandone l'utilizzo e offrendoti un'esperienza coerente.
10. Domanda: Come posso gestire in modo efficace i file nascosti in Quad File Explorer Q-Dir?
Risposta: In Q-Dir, puoi gestire i file nascosti abilitando la visualizzazione "Mostra tutti i file e le cartelle". Ciò non solo ti consente di accedere ai file nascosti, ma anche di gestirli in modo efficiente, ad esempio eliminandoli o spostandoli, cosa che spesso richiede più clic in Esplora file di Windows.
Keywords: file, esploratore, tradurre, file, nascosto, visualizzare, attivato, da, a, salvato, cartella, tutto, computer, incluso, visualizzare, dati, panoramica, spiegazione, tuo, completare, ottenere, domanda, funzione, sistema protetto, questo , Windows 10, 11, 12, 7, 8.1