Con questa impostazione l'espansione delle directory viene avviata dopo un ritardo di 1,0 secondi. Questo periodo di tempo consente agli utenti di completare l'azione di trascinamento prima che la directory di destinazione diventi visibile. Ciò migliora l'usabilità e riduce al minimo gli errori indesiderati di gestione dei file.
Per utilizzare questa opzione, trovala nel menu.:
▶ Menü ▶ E&xtra ▶ Vista struttura ▶ Espansione automatica trascina sul tempo ▶ 1.0 secondi
▶ **Vantaggi dell'espansione automatica durante il trascinamento dopo 1,0 secondi in Esplora file Q-Dir:**
▶ **Scenari di utilizzo di esempio:**
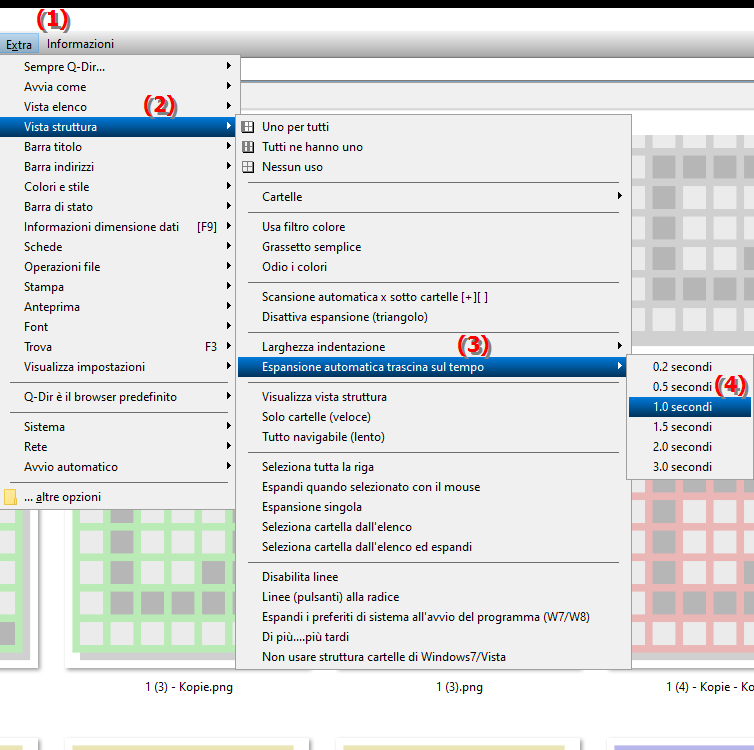
**Vantaggi dell'espansione automatica durante il trascinamento dopo 1,0 secondi in Esplora file Q-Dir:**
- Evitare azioni indesiderate: Gli utenti che preferiscono una risposta ritardata possono evitare operazioni involontarie sui file.
- Maggiore controllo: Il ritardo offre agli utenti l'opportunità di essere più consapevoli e ponderati riguardo alle proprie azioni, soprattutto quando si lavora con strutture di directory complesse.
- Migliore chiarezza: la visualizzazione ritardata della directory di destinazione mantiene l'interfaccia utente più pulita e meno ingombrante durante il processo di trascinamento della selezione.
▶ Domande degli utenti e argomenti specifici sull'espansione automatica durante il trascinamento in Esplora file Q-Dir:
**Scenari di utilizzo di esempio:**
1. Copia di file in cartelle profondamente nidificate: Quando si trasferiscono file in cartelle con più sottocartelle, il buffer temporale offre agli utenti l'opportunità di rivedere le proprie selezioni prima di farlo La directory di destinazione viene espansa automaticamente .
2. Prevenzione dei clic mancati: se gli utenti fanno clic accidentalmente vicino alla cartella di destinazione, il ritardo può aiutare a prevenire azioni di trascinamento accidentali, con conseguente minore frustrazione.
3. Gestione di progetti di dati di grandi dimensioni: negli scenari in cui sono presenti molti file e cartelle da gestire, il ritardo di 1,0 secondi garantisce che gli utenti possano prendersi il tempo necessario per effettuare la scelta giusta senza essere distratti dall'interfaccia utente.
4. Formazione per nuovi utenti: Per gli utenti nuovi ai file manager, il ritardo può fornire un valido aiuto per familiarizzare con le funzionalità di Q-Dir evitando errori.
Domande degli utenti e argomenti specifici sull'espansione automatica durante il trascinamento in Esplora file Q-Dir:
1. Come funziona la funzione di espansione automatica in Esplora file di Windows quando trascino i file?
Risposta: La funzionalità di espansione automatica in Esplora file Q-Dir di Windows viene attivata quando gli utenti trascinano e rilasciano i file. Dopo un ritardo impostato di 1,0 secondi, la directory di destinazione si apre automaticamente, semplificando lo spostamento dei file nelle sottocartelle senza dover effettuare ulteriori clic.
2. Quali sono i vantaggi del ritardo di 1,0 secondi nel trascinamento dei file in Esplora file di Windows?
Risposta: Un ritardo di 1,0 secondi nel trascinamento dei file in Esplora file di Windows consente agli utenti di completare le operazioni di trascinamento abbandonare le azioni a loro piacimento. Ciò aiuta a prevenire movimenti indesiderati e garantisce che gli utenti spostino i propri file nelle cartelle corrette.
3. Come posso regolare le impostazioni di espansione automatica in Esplora file di Windows?
Risposta: Per regolare le impostazioni di espansione automatica in Esplora file Q-Dir di Windows, vai a Dalle opzioni del menu, seleziona "Strumenti" e poi "Struttura directory". Qui puoi impostare il tempo di ritardo per lo sviluppo durante il trascinamento per adattarlo alle tue esigenze personali.
4. In quali scenari è particolarmente utile l'espansione automatica quando si trascinano file in Esplora file di Windows?
Risposta: Questa funzionalità è particolarmente utile in scenari come la copia di grandi quantità di dati in cartelle profondamente nidificate o quando si lavora con cartelle di progetti complessi. Il ritardo di 1,0 secondi offre agli utenti il tempo necessario per riflettere sulle proprie decisioni ed evitare movimenti accidentali.
5. Posso modificare la durata del ritardo dell'espansione automatica in Esplora file Q-Dir di Windows?
Risposta: Sì, la durata del ritardo dell'espansione automatica può essere modificata in Esplora file Q-Dir di Windows. Gli utenti possono regolare il tempo di ritardo in base alle proprie preferenze nel menu sotto "Strumenti" e "Struttura delle directory" per creare un'esperienza utente personalizzata.
6. In che modo la funzionalità di espansione automatica di Esplora file di Windows contribuisce all'esperienza dell'utente?
Risposta: La funzionalità di espansione automatica di Esplora file di Windows migliora l'usabilità aiutando gli utenti a gestire il trascinamento - azioni and-drop in modo più preciso e con meno errori. Il ritardo di 1,0 secondi fornisce una guida gradita, soprattutto per i nuovi utenti.
7. Cosa devo fare se l'espansione automatica durante il trascinamento non funziona in Esplora file di Windows?
Risposta: Se l'espansione automatica durante il trascinamento non funziona in Esplora file di Windows, controlla le impostazioni in “Strumenti” > “Struttura delle directory”. Assicurati che l'opzione sia abilitata e che il tempo di ritardo sia impostato correttamente. Anche riavviare Q-Dir può essere d'aiuto.
8. In che modo il ritardo di 1,0 secondi in Esplora file di Windows può influire sul mio comportamento lavorativo?
Risposta: Il ritardo di 1,0 secondi in Esplora file di Windows può influire positivamente sul tuo comportamento lavorativo, offrendoti un maggiore controllo su le tue azioni di trascinamento. Puoi prenderti il tempo necessario per assicurarti di spostare i file giusti nelle cartelle che desideri, aumentando l'efficienza complessiva.
9. Esistono suggerimenti speciali per gestire la funzione di espansione automatica in Esplora file di Windows?
Risposta: Un suggerimento per gestire la funzione di espansione automatica in Esplora file di Windows è quello di rendersi conto che il ritardo è un problema funzione utile per evitare operazioni accidentali sui file. Esercitati a trascinare e rilasciare con diverse impostazioni di ritardo per trovare quella che funziona meglio per il tuo stile di lavoro.
10. Come posso ottimizzare l'uso della funzione di espansione automatica in Esplora file di Windows?
Risposta: Per ottimizzare l'uso della funzione di espansione automatica in Esplora file di Windows, dovresti familiarizzare con vari Acquisisci familiarità con le strutture dei file e regola il ritardo per ottenere la migliore esperienza utente. Utilizza questa funzionalità per migliorare i tuoi flussi di lavoro, soprattutto quando gestisci grandi quantità di dati.
Keywords: spiegare, tradurre, ritardare, errore, uno, prima, ridotto a icona, directory, influisce, indesiderato, abilita, completare, migliorato, directory di destinazione, automatico, spiegazione, secondo, intervallo di tempo, visibile, attivato, questo, domanda, azione, usabilità, impostazione, questo, secondi, utenti, gestione file , Windows 10, 11, 12, 7, 8.1