Questa impostazione consente di visualizzare la dimensione totale di tutti gli oggetti evidenziati insieme alla dimensione delle relative sottocartelle nella barra di stato di Esplora file.
Per attivare questa funzione, cerca questa selezione nel menu.:
▶ Menü ▶ E&xtra ▶ Barra di stato ▶ Dimensione oggetti selezionati incluse sotto-cartelle
▶ **Vantaggi della visualizzazione delle dimensioni degli elementi selezionati, comprese le sottocartelle, nella barra di stato di Esplora file di Q-Dir:**
▶ **Scenari di utilizzo di esempio:**
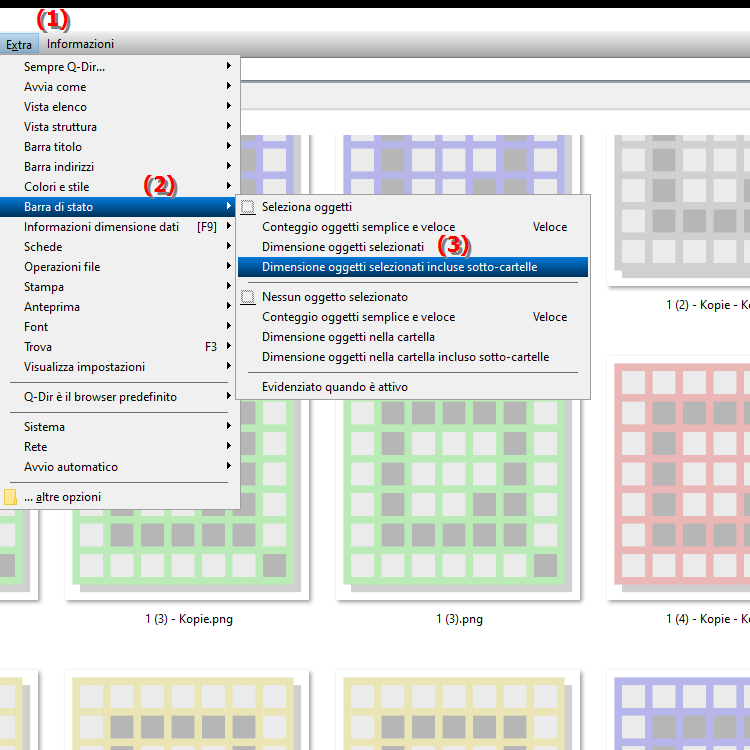
**Vantaggi della visualizzazione delle dimensioni degli elementi selezionati, comprese le sottocartelle, nella barra di stato di Esplora file di Q-Dir:**
- Panoramica completa: Fornisce una chiara panoramica dei requisiti di spazio di archiviazione di tutti gli elementi selezionati e delle relative sottocartelle.
- Gestione efficiente dell'archiviazione: aiuta a identificare i divoratori di spazio su disco e aiuta a gestire file e cartelle mirati.
- Pianificazione semplice: semplifica la pianificazione degli aggiornamenti dello spazio di archiviazione o l'eliminazione dei dati non necessari con visibilità immediata delle dimensioni totali.
▶ Domande dell'utente su Esplora file Dimensioni degli oggetti contrassegnati, comprese le sottocartelle e risposta:
**Scenari di utilizzo di esempio:**
- Organizzazione dei file: durante la preparazione dei backup o lo spostamento di grandi quantità di dati, la dimensione totale degli oggetti contrassegnati può svolgere un ruolo importante nel garantire che vi sia spazio su disco sufficiente.
- Pulizia dei dati: se desideri liberare spazio sul disco rigido, visualizzare le dimensioni nella barra di stato ti aiuterà a determinare rapidamente quali file o cartelle occupano maggiore capacità.
- Gestisci progetti: In un progetto con più sottocartelle, la funzionalità ti consente di vedere a colpo d'occhio la dimensione totale di tutti i file rilevanti, semplificando la gestione e l'organizzazione.
Domande dell'utente su Esplora file Dimensioni degli oggetti contrassegnati, comprese le sottocartelle e risposta:
1. Come posso visualizzare la dimensione degli oggetti contrassegnati, comprese le sottocartelle in Esplora file di Windows?
Risposta: Per ridimensionare Per visualizzare gli oggetti selezionati comprese le sottocartelle in Esplora file di Windows, attivare l'opzione corrispondente nella barra di stato. Fare clic sul menu Strumenti e selezionare Barra di stato. Attiva l'impostazione "Dimensione degli oggetti selezionati comprese le sottocartelle". Ora vedrai la dimensione totale dei file selezionati e delle loro sottocartelle.
2. Quali sono i vantaggi di visualizzare la dimensione totale degli oggetti contrassegnati in Esplora file di Windows?
Risposta: La visualizzazione della dimensione totale degli oggetti contrassegnati in Esplora file di Windows offre numerosi vantaggi, inclusa una chiara panoramica dei Requisiti di archiviazione, identificazione di file di grandi dimensioni, assistenza nella gestione dell'archiviazione e pianificazione della pulizia dei dati o degli aggiornamenti dello spazio di archiviazione.
3. Posso visualizzare la dimensione degli oggetti evidenziati in Esplora file in Windows 10 e 11?
Risposta: Sì, sia in Windows 10 che in Windows 11 è possibile visualizzare la dimensione degli oggetti evidenziati in Esplora file Visualizza Esplora risorse attivando la funzione "Dimensione degli oggetti contrassegnati comprese le sottocartelle" nella barra di stato. Funziona in modo identico in entrambe le versioni del sistema operativo.
4. In che modo la funzione "Dimensione degli elementi contrassegnati, comprese le sottocartelle" aiuta nella pulizia dei dati in Windows?
Risposta: Questa funzione aiuta nella pulizia dei dati consentendo di vedere rapidamente quali file e cartelle occupano occupare molto spazio di archiviazione. Ciò ti consente di identificare in modo specifico i file di grandi dimensioni e decidere se desideri eliminarli o archiviarli.
5. Quali passaggi devo eseguire per abilitare la barra di stato in Esplora file in Windows?
Risposta: Per abilitare la barra di stato in Esplora file in Windows, apri Esplora file, fai clic su Vai a Strumenti menu e selezionare Barra di stato. Abilita l'opzione che mostra la dimensione degli oggetti selezionati. Potrai quindi vedere la dimensione dei file evidenziati e delle relative sottocartelle nella barra di stato.
6. In che modo la visualizzazione della dimensione totale nella barra di stato influisce sulle decisioni sull'utilizzo dello spazio su disco in Windows?
Risposta: La visualizzazione della dimensione totale nella barra di stato aiuta a prendere decisioni informate sull'utilizzo dello spazio su disco . Puoi vedere quali file e cartelle occupano più spazio e, se necessario, agire per liberare o ottimizzare lo spazio.
7. Cosa succede se non abilito l'opzione per mostrare la dimensione degli oggetti contrassegnati in Esplora file?
Risposta: Se non abiliti l'opzione per mostrare la dimensione degli oggetti contrassegnati in File Explorer, vedrai solo il numero di elementi selezionati nella barra di stato, ma non la loro dimensione totale. Ciò può rendere più difficile tenere traccia dello spazio di archiviazione utilizzato.
8. Esistono alternative per visualizzare la dimensione degli oggetti evidenziati in Windows quando non utilizzo Esplora file?
Risposta: Sì, esistono diverse alternative per visualizzare la dimensione degli oggetti evidenziati in Windows, ad esempio ad es. software di terze parti o gestori di file specializzati. Questi programmi offrono spesso funzionalità avanzate di gestione dello spazio su disco e analisi delle dimensioni delle cartelle.
9. Posso visualizzare la dimensione degli oggetti contrassegnati anche in Esplora file per le cartelle di rete di Windows?
Risposta: Sì, in Esplora file di Windows è possibile visualizzare anche la dimensione degli oggetti contrassegnati inclusi vengono visualizzate le sottocartelle delle cartelle di rete. La funzionalità funziona sia per le risorse locali che per quelle di rete finché la connessione di rete è attiva.
10. Come posso migliorare l'efficienza della gestione dello spazio su disco in Windows utilizzando la dimensione degli oggetti contrassegnati in Esplora file?
Risposta: Utilizzando la dimensione degli oggetti contrassegnati in Esplora file , puoi identificare in modo mirato i file di grandi dimensioni e valutare se sono ancora necessari. Ciò consente la pulizia mirata dei dati e la cancellazione o l'archiviazione di file non necessari, migliorando l'efficienza della gestione dello spazio di archiviazione.
Keywords: sottocartelle, contrassegnate, traduci, barra di stato, file, oggetti, dimensione, vista, esploratori, incluso, consente, tutto, totale, dimensione, esploratore, spiegazione, della tua, insieme, domanda, mostra, impostazione, questo , Windows 10, 11, 12, 7, 8.1