Questo comando consente di stampare elenchi di file o strutture di directory direttamente dalla finestra corrente di Esplora file. Ciò è particolarmente utile se hai bisogno di copie fisiche della struttura o dei contenuti dei tuoi file, ad esempio a scopo di documentazione o per una migliore organizzazione.
Per utilizzare questa possibilità, trova l'opzione nel menu.:
▶ Menü ▶ File ▶ Stampa
▶ **Vantaggi della stampa in Q-Dir File Explorer:**
▶ **Scenari di utilizzo di esempio:**
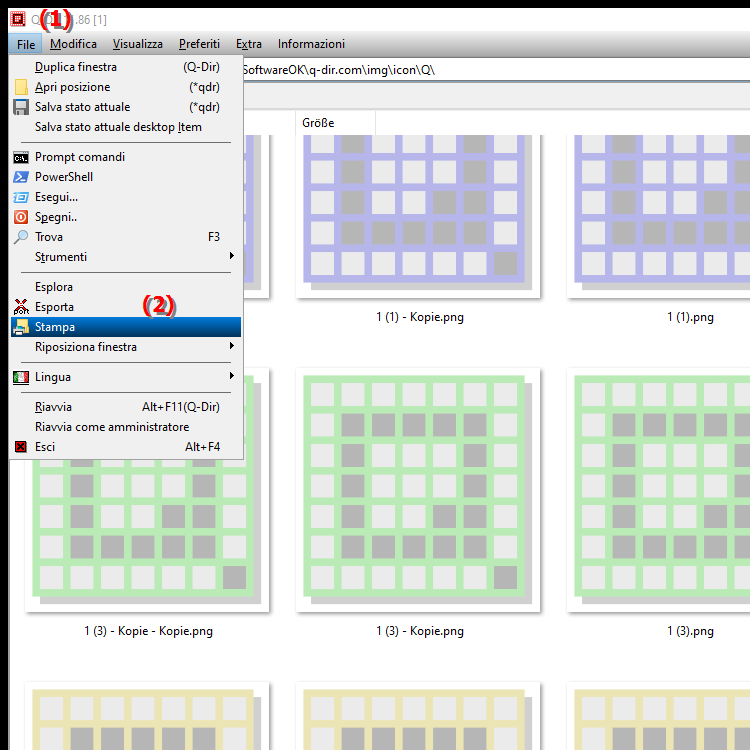
**Vantaggi della stampa in Q-Dir File Explorer:**
- Creazione semplice di elenchi: puoi creare rapidamente e facilmente un elenco stampato di file e cartelle senza utilizzare software aggiuntivo.
- Documentazione: la stampa degli elenchi di file aiuta a documentare i file e può essere utile per tenere traccia di directory di grandi dimensioni.
- Copie fisiche: gli elenchi stampati forniscono un pratico riferimento che può aiutarti a gestire e organizzare i tuoi file.
▶ Domande utente dettagliate, con le risposte corrispondenti:
**Scenari di utilizzo di esempio:**
1. Pianificazione del backup: Stampa un elenco dei file e delle cartelle importanti per garantire che tutto sia registrato per il backup.
2. Aiuto organizzativo: crea una mappa stampata delle strutture delle directory per comprendere meglio la disposizione e la gerarchia dei file.
3. Controllo dei file: utilizza il comando print per ottenere un elenco di tutti i file in una directory specifica che desideri controllare o aggiornare in seguito.
Domande utente dettagliate, con le risposte corrispondenti:
1. Domanda: Come posso utilizzare in modo efficiente la ricerca in Esplora file di Windows per trovare rapidamente i file?
- Risposta: Per ottimizzare la ricerca in Esplora file di Windows, puoi utilizzare la barra di ricerca integrata. Inserisci il nome del file o parte di esso e utilizza filtri come "Tipo:" o "Data:" per risultati più specifici. Per una ricerca completa puoi anche utilizzare operatori di ricerca avanzati come: Ad esempio "*.jpg" per file immagine o "modificato:>01/01/2024" per cercare file modificati dopo una data specifica.
2. Domanda: Quali opzioni offre Esplora file in Windows per organizzare i file in modo efficiente?
- Risposta: Esplora file in Windows offre diverse funzioni per organizzare i file, inclusa la creazione di cartelle, il trascinamento e il rilascio di file, e utilizzare tag e colori per identificare file importanti. Puoi anche personalizzare le visualizzazioni per ottenere una migliore panoramica dei tuoi file e utilizzare le cartelle di ricerca per gestire centralmente tipi di file specifici.
3. Domanda: Come posso aggiungere un file o una cartella in Esplora file di Windows per un accesso rapido?
- Risposta: Per aggiungere un file o una cartella in Esplora file di Windows per Per aggiungere un accesso rapido, destra -fai clic sull'elemento e seleziona Aggiungi a Start o Aggiungi ad Accesso rapido. Ciò significa che l'elemento viene visualizzato nell'area di navigazione a sinistra ed è possibile accedervi più rapidamente senza dover navigare nella struttura della directory.
4. Domanda: Come posso abilitare le anteprime dei file in Esplora file di Windows per identificare immagini o documenti più rapidamente?
- Risposta: Per abilitare le anteprime dei file in Esplora file di Windows, vai su "Visualizza" nella barra dei menu in alto e seleziona "Riquadro di anteprima" oppure cambia la visualizzazione in "Icone" e seleziona "Icone grandi" o "Icone extra grandi". Questo ti dà un'anteprima di immagini e documenti in modo da poter trovare rapidamente il contenuto che desideri.
5. Domanda: Quali funzionalità fornisce Esplora file di Windows per ripristinare le versioni dei file?
- Risposta: Esplora file di Windows fornisce la funzionalità Versioni precedenti che consente di ripristinare versioni precedenti di file o cartelle. Fare clic con il pulsante destro del mouse sul file o sulla cartella, selezionare Proprietà, quindi selezionare la scheda Versioni precedenti. Qui puoi accedere e ripristinare una versione precedente, a condizione che la funzione sia abilitata nelle Impostazioni di sistema.
6. Domanda: Come posso selezionare più file contemporaneamente in Esplora file di Windows?
- Risposta: Per selezionare più file in Esplora file di Windows, tieni premuto il tasto "Ctrl" e fai clic sul pulsante desiderato file. In alternativa, è possibile utilizzare il tasto "Maiusc" per selezionare un gruppo contiguo di file facendo clic sul primo file e poi sull'ultimo file. Ciò ti consente di modificare, copiare o spostare più file contemporaneamente.
7. Domanda: Come posso visualizzare i file nascosti in Esplora file di Windows?
- Risposta: Per visualizzare i file nascosti in Esplora file di Windows, vai su "Visualizza" nella barra dei menu in alto e seleziona Casella di controllo "Oggetti nascosti". Questo mostra tutti i file e le cartelle nascosti che normalmente sono nascosti in Explorer, offrendoti una panoramica completa di tutti i contenuti di una directory.
8. Domanda: Quali passaggi sono necessari per eliminare definitivamente un file in Esplora file di Windows?
- Risposta: Per eliminare definitivamente un file in Esplora file di Windows, fare clic con il pulsante destro del mouse sul file e selezionare " Eliminare." Per rimuovere il file direttamente dal Cestino, tieni premuto il tasto "Maiusc" durante l'eliminazione del file. Ciò impedisce al file di finire nel cestino, rendendolo irrecuperabile.
9. Domanda: Come posso verificare la dimensione di file e cartelle in Esplora file di Windows?
- Risposta: Per verificare la dimensione di file e cartelle in Esplora file di Windows, fare clic con il pulsante destro del mouse sull'elemento e seleziona "Proprietà". Nella finestra che si apre troverai informazioni sulla dimensione del file, sullo spazio di archiviazione utilizzato e disponibile. Per una rapida panoramica, puoi anche selezionare la visualizzazione Dettagli per visualizzare le informazioni sul dimensionamento direttamente nella finestra Esplora.
10. Domanda: Come posso personalizzare la visualizzazione in Esplora file di Windows per ottimizzare il mio modo di lavorare?
- Risposta: Per personalizzare la visualizzazione in Esplora file di Windows, fai clic su "Visualizza" in alto barra dei menu. Qui puoi scegliere tra diverse opzioni di visualizzazione come “Dettagli”, “Icone”, “Elenchi” o “Contenuti”. Puoi anche personalizzare le colonne da visualizzare, come ad esempio: B. “Nome”, “Taglia” e “Data” per vedere a colpo d'occhio le informazioni più rilevanti per te.
Keywords: tradurre, file, stampe, necessità, corrente, elenchi, finestre, scopi di documentazione, in particolare, directory, comando, organizzazione, fisico, esploratori, abilita, meglio, esploratore, ad esempio, spiegazione, struttura del file, tuo, file, copie, file elenchi, questo, domanda, utile, strutture di directory, contenuto, stampa, diretto , Windows 10, 11, 12, 7, 8.1