In questo menu è possibile effettuare diverse impostazioni per la visualizzazione elenco per adattare la visualizzazione e il funzionamento alle preferenze personali. Qui gli utenti possono personalizzare la disposizione delle colonne, la dimensione delle icone e le informazioni visualizzate, il che facilita la navigazione e la ricerca dei file.
Per utilizzare questa funzione, trova l'opzione associata nel menu.:
▶ Menü ▶ E&xtra ▶ Vista elenco
▶ **Vantaggi della personalizzazione della visualizzazione elenco in Q-Dir rispetto a Esplora file di Windows:**
▶ **Scenari di utilizzo di esempio:**
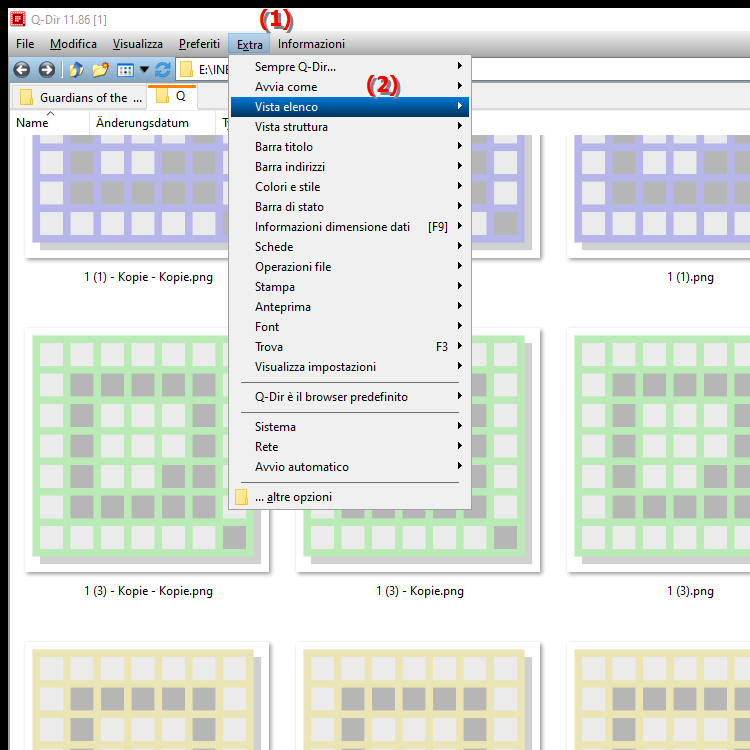
**Vantaggi della personalizzazione della visualizzazione elenco in Q-Dir rispetto a Esplora file di Windows:**
- Flessibilità: gli utenti possono personalizzare la visualizzazione per adattarla alle proprie esigenze e flussi di lavoro specifici.
- Esperienza utente migliorata: la personalizzazione della visualizzazione aumenta l'efficienza quando si lavora con i file.
- Navigazione più semplice: le informazioni importanti sono visibili a colpo d'occhio, rendendo la ricerca di file specifici più rapida e intuitiva.
▶ Domande utente dettagliate con risposte corrispondenti:
**Scenari di utilizzo di esempio:**
1. Cartelle con molti file: In una cartella con molti file, la personalizzazione della visualizzazione elenco può aiutare ad acquisire più rapidamente informazioni rilevanti come dimensioni del file, data di modifica e tipo di file.
2. Gestione progetti: Quando si lavora su progetti, una visualizzazione personalizzata consente di visualizzare tutti i file e le sottocartelle necessari in una panoramica strutturata, facilitando l'organizzazione e l'accesso.
3. Trova rapidamente i file: gli utenti possono personalizzare le colonne per mostrare solo le informazioni rilevanti per loro, accelerando notevolmente la ricerca di file specifici.
Domande utente dettagliate con risposte corrispondenti:
1. Domanda: Come posso personalizzare la visualizzazione elenco in Q-Dir in modo che soddisfi le mie esigenze individuali quando lavoro con Esplora file di Windows?
Risposta: Per personalizzare la visualizzazione elenco in Q-Dir, aprire il menu E&xtra e selezionare "Visualizzazione elenco". Qui puoi modificare la disposizione delle colonne, la dimensione delle icone e le informazioni visualizzate per adattare in modo ottimale l'interfaccia utente al tuo modo di lavorare.
2. Domanda: Quali sono i vantaggi della personalizzazione della visualizzazione elenco in Q-Dir rispetto a Esplora file di Windows?
Risposta: La personalizzazione della visualizzazione elenco in Q-Dir offre flessibilità e un'esperienza utente migliorata. Puoi personalizzare la visualizzazione per rendere visibili a colpo d'occhio informazioni importanti come la dimensione del file o la data di modifica, semplificando la navigazione e aumentando la tua efficienza.
3. Domanda: Quali impostazioni specifiche per la visualizzazione elenco in Q-Dir mi aiutano a migliorare la chiarezza quando lavoro con molti file in Esplora file di Windows?
Risposta: In Q-Dir puoi aggiungere o rimuovere colonne per visualizzare solo le informazioni rilevanti per te. Puoi anche regolare la dimensione delle icone e modificare la disposizione dei file, il che ti aiuta a mantenere una chiara panoramica di grandi quantità di dati.
4. Domanda: Posso salvare la visualizzazione elenco in Q-Dir per riutilizzare le mie impostazioni nelle future sessioni di Esplora file di Windows?
Risposta: Sì, in Q-Dir puoi salvare le impostazioni di visualizzazione elenco personalizzate. Questa funzione ti consente di ripristinare rapidamente le tue visualizzazioni preferite, risparmiando tempo e ottimizzando il flusso di lavoro.
5. Domanda: Come posso utilizzare la personalizzazione della visualizzazione elenco in Q-Dir per aumentare la mia efficienza durante l'organizzazione di progetti in Esplora file di Windows?
Risposta: Personalizzando la visualizzazione elenco in Q-Dir, puoi impostare colonne e layout specifici per ciascun progetto. Ciò ti dà un rapido accesso a tutti i file e le sottocartelle rilevanti, rendendo la gestione del progetto molto più semplice.
6. Domanda: Ci sono differenze nella personalizzazione della visualizzazione elenco tra Q-Dir ed Esplora file di Windows?
Risposta: Sì, Q-Dir offre una maggiore personalizzazione rispetto a Esplora file di Windows. Puoi mostrare o nascondere colonne specifiche, organizzare in modo flessibile i dati e modificare la visualizzazione come desideri per creare un'esperienza personalizzata.
7. Domanda: Come posso regolare la visualizzazione elenco in Q-Dir in modo da poter trovare i file più velocemente rispetto a Esplora file di Windows?
Risposta: Per trovare i file più velocemente, puoi personalizzare le colonne nella visualizzazione elenco in Q-Dir in modo che mostrino solo le informazioni rilevanti per te. Ciò può includere, ad esempio, l'ordinamento per data di modifica o dimensione del file, in modo da poter vedere a colpo d'occhio ciò che è importante per te.
8. Domanda: Quali colonne specifiche dovrei abilitare nella visualizzazione elenco di Q-Dir per ottenere una panoramica chiara dei miei file in Esplora file di Windows?
Risposta: le colonne consigliate sono Nome file, Dimensioni, Tipo e Data di modifica. Queste informazioni consentono di identificare rapidamente i file e rendere più efficiente la ricerca di contenuti specifici in Esplora file di Windows.
9. Domanda: Come posso modificare l'aspetto visivo dei miei file in Q-Dir per confrontarli con Esplora file di Windows?
Risposta: In Q-Dir puoi modificare la dimensione delle icone e la disposizione delle colonne. Ciò ti consente di personalizzare l'aspetto visivo dei tuoi file e disporli in base alle tue preferenze, aiutandoti a comprendere meglio le differenze rispetto a come appaiono in Esplora file di Windows.
10. Domanda: Sono presenti scorciatoie da tastiera o funzioni speciali in Q-Dir che posso utilizzare per modificare la visualizzazione elenco in modo più efficiente rispetto a Esplora file di Windows?
Risposta: Sì, Q-Dir fornisce varie scorciatoie da tastiera per modificare rapidamente la visualizzazione elenco. Ad esempio, puoi passare da una colonna all'altra con Ctrl + tasti freccia o regolare la visualizzazione con il tasto F2, consentendoti di navigare in modo più rapido ed efficiente rispetto a Esplora file di Windows.
Keywords: può, tradurre, visualizzazione elenco, visualizzare, varie, icone, trovare, personale, nonché, disposizione, operazione, forma, colonne, impostazioni, facilita, esploratore, questo, preferenze, individuale, spiegazione, adattare, utente, file, file , domanda, le informazioni vengono regolate, navigazione, visualizzate, dimensioni , Windows 10, 11, 12, 7, 8.1