Questa voce di menu consente agli utenti di mostrare o nascondere le opzioni della struttura delle directory in Esplora file. Abilitando diverse opzioni per la struttura delle directory, gli utenti ottengono una visualizzazione più personalizzata della gerarchia delle cartelle, semplificando la navigazione tra le diverse directory. Ciò è particolarmente utile quando è necessario gestire un numero elevato di file e cartelle, poiché migliora la rilevabilità e l'organizzazione.
Per attivare questa opzione, per favore controlla il menu.:
▶ Menü ▶ E&xtra ▶ Vista struttura
▶ **Vantaggi della struttura di directory personalizzabile in Esplora file Q-Dir:**
▶ **Scenari di utilizzo di esempio:**
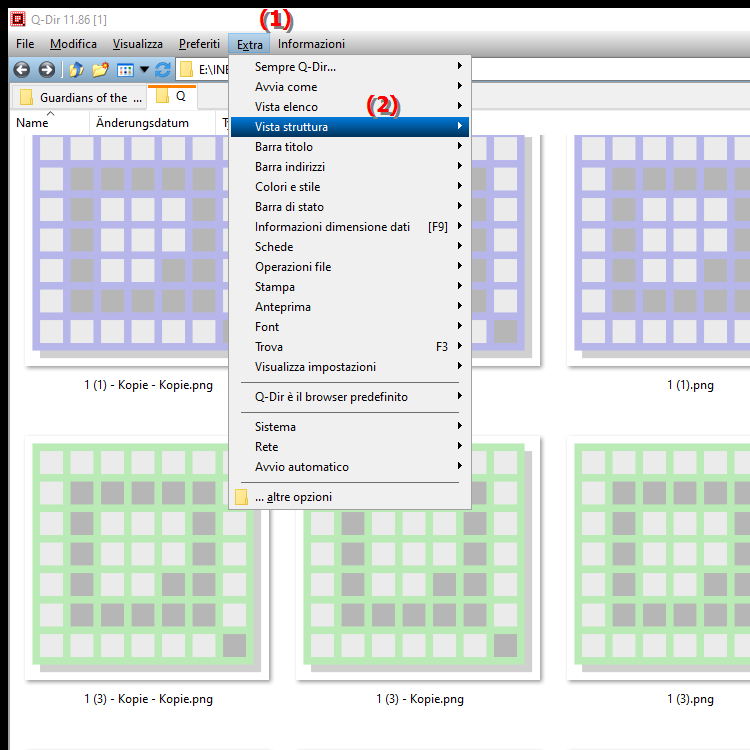
**Vantaggi della struttura di directory personalizzabile in Esplora file Q-Dir:**
Una struttura di directory abilitata offre numerosi vantaggi:
- Navigazione efficiente: Gli utenti possono accedere più rapidamente alle cartelle utilizzate di frequente, aumentando la produttività.
- Panoramica migliorata: la rappresentazione visiva della gerarchia delle cartelle consente un orientamento più rapido e aiuta a trovare più facilmente file e cartelle importanti.
- Personalizzazione: gli utenti possono personalizzare l'aspetto della struttura delle directory in base alle proprie esigenze e flussi di lavoro individuali, aumentando l'usabilità.
Scorciatoie da tastiera: non esistono scorciatoie da tastiera specifiche per questa funzionalità.
▶ Domande degli utenti sulla personalizzazione della struttura di directory in Esplora file, comprese le risposte:
**Scenari di utilizzo di esempio:**
1. Gestione dei progetti: quando gestiscono più progetti, gli utenti possono creare cartelle diverse per ciascun progetto e disporle in una chiara gerarchia per passare rapidamente da un progetto all'altro.
2. Organizzazione dei file: gli utenti che archiviano un numero elevato di file possono organizzare i file in categorie tematiche o temporali personalizzando la struttura delle directory, rendendo la ricerca molto più semplice.
3. Lavoro di squadra: in un team che lavora su file condivisi, la struttura di directory personalizzata può aiutare a definire chiaramente le responsabilità e garantire che ciascun membro del team possa accedere facilmente ai documenti di cui ha bisogno.
Domande degli utenti sulla personalizzazione della struttura di directory in Esplora file, comprese le risposte:
1. Domanda: Come posso personalizzare la struttura delle directory in Esplora file di Windows 10 per organizzare i miei file in modo più efficiente?
Risposta: per personalizzare la struttura delle directory in Esplora file in Windows 10, apri Esplora file e vai su Visualizza impostazioni. Puoi creare e rinominare cartelle e modificare la gerarchia per creare una struttura chiara e logica. Abilita le opzioni per mostrare le cartelle utilizzate di frequente, semplificando la navigazione.
2. Domanda: Quali vantaggi offre una struttura di directory personalizzata in Esplora file di Windows per la gestione dei progetti?
Risposta: una struttura di directory personalizzata in Esplora file di Windows ti consente di organizzare in modo chiaro i file di progetto. Creando sottocartelle per le diverse fasi del progetto, puoi accedere rapidamente ai documenti rilevanti e tenere traccia dei progressi, aumentando l'efficienza.
3. Domanda: Esistono modi per personalizzare la struttura delle directory in Esplora file di Windows 11 per ottimizzare il flusso di lavoro?
Risposta: Sì, in Windows 11 puoi personalizzare la struttura delle directory in Esplora file abilitando varie opzioni di visualizzazione. Utilizza la barra "Accesso rapido" per bloccare cartelle e file utilizzati di frequente. Ciò ti consente di accedere rapidamente a documenti importanti e migliora il tuo flusso di lavoro.
4. Domanda: Come posso adattare la visualizzazione della struttura delle directory in Esplora file di Windows alle mie esigenze individuali?
Risposta: puoi personalizzare la visualizzazione della struttura delle directory in Esplora file di Windows facendo clic su Visualizza nel menu e selezionando varie opzioni come Dettagli o Riquadri. Ciò consente di modificare l'aspetto di cartelle e file per migliorarne la chiarezza.
5. Domanda: Quali funzionalità specifiche della struttura delle directory di Esplora file di Windows mi aiutano a trovare meglio i miei file?
Risposta: Funzionalità come la barra di ricerca, le opzioni di filtro e la possibilità di ordinare la struttura delle directory in base a vari criteri (ad esempio data, tipo) ti aiutano a trovare rapidamente i file. Modificando la struttura è inoltre possibile evidenziare le cartelle utilizzate di frequente, semplificando ulteriormente le ricerche.
6. Domanda: Come posso creare sottocartelle in Esplora file di Windows per creare una struttura di directory più chiara?
Risposta: per creare sottocartelle in Esplora file di Windows, aprire la cartella principale desiderata, fare clic con il pulsante destro del mouse e scegliere Nuovo > Cartella. Assegna alla nuova cartella un nome significativo per creare una gerarchia chiara che semplifichi la navigazione.
7. Domanda: Esistono scorciatoie da tastiera che posso utilizzare in Esplora file di Windows per lavorare più rapidamente con la struttura delle directory?
Risposta: anche se non esistono scorciatoie da tastiera specifiche per personalizzare la struttura delle directory in Esplora file, puoi utilizzare scorciatoie da tastiera generali come Ctrl + N per creare una nuova cartella o Alt + tasti freccia per navigare tra le cartelle per aumentare la tua efficienza.
8. Domanda: Come posso personalizzare la struttura delle directory in Esplora file di Windows per migliorare la collaborazione del team?
Risposta: Creando una struttura di directory chiara in Esplora file di Windows, puoi impostare cartelle condivise per i progetti del team. Assegna alle cartelle un nome in base alle responsabilità o ai nomi dei progetti per semplificare la collaborazione e garantire che tutti i membri del team abbiano accesso rapido ai file pertinenti.
9. Domanda: Come posso ottimizzare la struttura delle directory in Esplora file di Windows per gestire grandi quantità di dati?
Risposta: Quando si gestiscono grandi quantità di dati, è opportuno creare una struttura gerarchica con categorie e sottocartelle chiare in Esplora file di Windows. Organizza i dati per argomento, progetto o periodo di tempo per facilitare la ricerca, la gestione e il monitoraggio.
10. Domanda: Quali sono alcune best practice per personalizzare la struttura delle directory in Esplora file di Windows per migliorare l'usabilità?
Risposta: alcune procedure consigliate per personalizzare la struttura delle directory in Esplora file di Windows sono:
- Denominazione coerente: utilizzare nomi coerenti e descrittivi per cartelle e file.
- Struttura gerarchica: crea una gerarchia chiara con cartelle principali e sottocartelle.
- Utilizzo dei Preferiti: aggiungi le cartelle utilizzate di frequente in Accesso rapido.
- Revisione regolare: rivedi e aggiorna regolarmente la struttura per assicurarti che soddisfi le tue esigenze attuali.
Keywords: struttura delle directory, attraverso, opzioni, traduzione, file, vari, abilita, varietà, visualizzazione, speciale, directory, organizzazione, cartelle, facilita, utente, esploratore, abilita, esploratore, migliorato, voce di menu, spiegazione, utile, gestito, file, ottieni, Panoramica, trovabilità, questo, domanda, sii, personalizza, navigazione, nascondi, interfaccia utente, diverso, gerarchia di cartelle, utenti , Windows 10, 11, 12, 7, 8.1