Questo comando inverte la selezione corrente: gli elementi selezionati vengono deselezionati mentre gli elementi non selezionati vengono selezionati. Questa funzionalità è particolarmente utile per modificare rapidamente una selezione senza dover deselezionare o selezionare manualmente ciascun file.
Per attivare questa opzione, cercala nel menu.:
▶ Menü ▶ &Modifica ▶ &Inverti Selezione Ctrl+Maiusc+A
▶ **Vantaggi della funzione Inverti selezione in Quad File Explorer (Q-Dir):**
▶ **Scenari di utilizzo di esempio:**
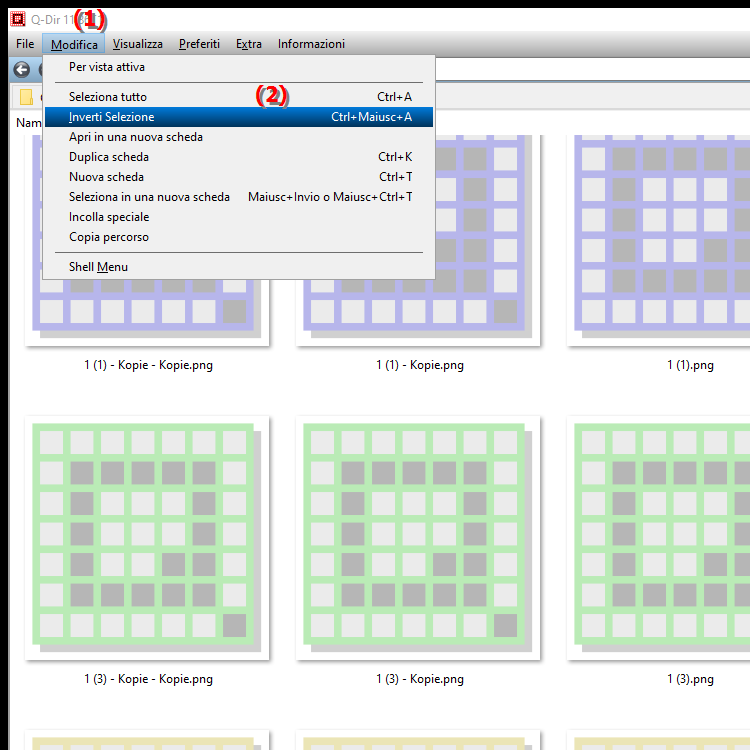
- **Scorciatoia da tastiera:** Ctrl + Maiusc + A
**Vantaggi della funzione Inverti selezione in Quad File Explorer (Q-Dir):**
- Risparmio di tempo: La funzione ti consente di invertire la selezione in pochi secondi, aumentando l'efficienza quando lavori con molti file in più.
- Gestione file semplificata: Ideale per le situazioni in cui è necessario gestire grandi gruppi di file poiché non è più necessario passare dalla selezione alla deselezione.
- Aumenta la flessibilità: la possibilità di passare rapidamente dagli elementi contrassegnati a quelli non contrassegnati migliora il flusso di lavoro, soprattutto per le attività ripetitive.
▶ Domande dettagliate dell'utente insieme alle risposte corrispondenti:
**Scenari di utilizzo di esempio:**
1. Preparazione per un'eliminazione: Se hai un elenco di file da eliminare e desideri conservare tutti gli altri file, puoi prima selezionare tutti i file e poi invertire la selezione per deselezionarli solo i file indesiderati.
2. Creazione di backup: Quando si esegue il backup dei file, può essere utile selezionare tutti i file e quindi invertire la selezione per eseguire il backup solo di file specifici.
3. Filtro file per l'esportazione: Se desideri filtrare un numero elevato di file, puoi selezionare tutti i file e quindi utilizzare la funzione inversa per selezionare solo i tipi di file desiderati deselezionando quelli che non desideri .
Domande dettagliate dell'utente insieme alle risposte corrispondenti:
1. Domanda:
Come posso invertire rapidamente il contrassegno dei file in Esplora file di Windows per lavorare in modo più efficiente?
Risposta:
In Esplora file di Windows, è possibile invertire il contrassegno dei file utilizzando la tastiera scorciatoia Ctrl + Maiusc + A. Questa funzione è utile per deselezionare tutti i file contrassegnati selezionando tutti quelli non contrassegnati, il che aumenta notevolmente l'efficienza della gestione dei file.
2. Domanda:
Quali sono i vantaggi della funzione Evidenziazione inversa in Quad File Explorer (Q-Dir) rispetto a Esplora file di Windows?
Risposta:
La funzione Evidenziazione inversa “ in Quad File Explorer ( Q-Dir) offre una gestione dei file più rapida e flessibile rispetto a Esplora file di Windows. Mentre Q-Dir offre una visualizzazione più pulita di più cartelle contemporaneamente, la funzione inversa consente di modificare in modo efficiente grandi quantità di file senza dover deselezionare o selezionare ciascun file singolarmente.
3. Domanda:
In quali scenari è particolarmente utile la funzionalità di evidenziazione inversa in Esplora file di Windows?
Risposta:
La funzionalità di evidenziazione inversa è particolarmente utile quando si dispone di un numero elevato di file e si desidera selezionare o deselezionare determinati file. Ad esempio, puoi prima selezionare tutti i file in una directory e poi invertire la selezione per eliminare o spostare solo i file indesiderati.
4. Domanda:
Come posso invertire il contrassegno dei file in Esplora file di Windows senza utilizzare il mouse?
Risposta:
Per invertire il contrassegno dei file in Esplora file di Windows, puoi semplicemente utilizzare la tastiera scorciatoia Ctrl + Maiusc + A. Ciò consente di passare rapidamente tra i file selezionati e quelli non selezionati senza dover utilizzare il mouse, il che è particolarmente utile quando si modificano molti file in un elenco.
5. Domanda:
Cosa succede se inverto l'evidenziazione in Quad File Explorer (Q-Dir)?
Risposta:
Se inverto l'evidenziazione in Quad File Explorer (Q-Dir), attualmente tutto i file contrassegnati vengono deselezionati e tutti i file non contrassegnati vengono selezionati. Ciò semplifica la selezione o la deselezionazione rapida dei file e migliora notevolmente il flusso di lavoro, soprattutto quando si confrontano o si gestiscono più cartelle contemporaneamente.
6. Domanda:
In che modo la funzionalità Evidenziazione inversa influisce sul modo in cui lavoro in Esplora file di Windows?
Risposta:
La funzionalità Evidenziazione inversa ottimizza il modo in cui lavori in Esplora file di Windows facendoti risparmiare tempo e aumenta l'efficienza. È possibile modificare rapidamente grandi gruppi di file, il che è particolarmente utile se è necessario selezionare e deselezionare file regolarmente, ad esempio durante la creazione di backup o la pulizia delle cartelle.
7. Domanda:
Posso utilizzare anche la funzione Inverti contrassegno per determinati tipi di file in Esplora file di Windows?
Risposta:
Sì, è anche possibile utilizzare la funzione Inverti contrassegno per determinati tipi di file nella sezione Usa Esplora file di Windows. Innanzitutto, selezioni tutti i file in una directory, quindi puoi utilizzare la funzione inversa per deselezionare tipi di file specifici che non ti servono. Ciò è particolarmente utile se vuoi lavorare specificatamente con formati specifici.
8. Domanda:
Come posso integrare la funzionalità Markup Reverse in Quad File Explorer (Q-Dir) nella mia gestione quotidiana dei file?
Risposta:
Per utilizzare la funzionalità Markup Reverse in Quad File Explorer Per Per integrare Explorer (Q-Dir) nella gestione quotidiana dei file, dovresti familiarizzare con la scorciatoia da tastiera Ctrl + Maiusc + A e usarla regolarmente quando lavori con grandi quantità di file. Questa abitudine ti aiuterà a essere più efficiente, soprattutto quando organizzi o pulisci i file.
9. Domanda:
Esistono impostazioni specifiche in Esplora file di Windows per ottimizzare la funzione Inverti contrassegno?
Risposta:
Non esistono impostazioni specifiche in Esplora file di Windows per ottimizzare la funzione "Inverti contrassegno". Tuttavia, puoi modificare le impostazioni generali di visualizzazione e disposizione dei file per migliorare la visibilità dei file contrassegnati, il che può aiutarti a utilizzare la funzionalità inversa in modo più efficace.
10. Domanda:
Come funziona il contrassegno di inversione nelle diverse versioni di Esplora file di Windows?
Risposta:
Il contrassegno di inversione funziona in tutte le versioni moderne di Esplora file di Windows, inclusi Windows 10 e 11, utilizzando la tastiera scorciatoia Ctrl + Maiusc + A. La funzionalità fornisce risultati coerenti in termini di selezione e deselezione dei file, consentendoti di completare le tue attività in modo efficiente indipendentemente dalla versione di Windows che stai utilizzando.
Keywords: contrassegnato, contrassegna, traduci, volontà, elementi, seleziona, corrente, corrente, speciale, comando, esploratori, non, invio, modifica, spiegazione, deselezionato, rapido, file, restituisce, directory, deseleziona, questo, domanda, funzione, mentre, manuale, selezionato, utile, selezione, obbligatorio, questo , Windows 10, 11, 12, 7, 8.1