La disabilitazione di alcune funzionalità nella visualizzazione elenco le rimuoverà da Esplora file o non le utilizzerà più. Ciò può aiutare a semplificare l'interfaccia e migliorare l'esperienza dell'utente.
Per utilizzare questa opzione, trovila nella barra dei menu.:
▶ Menü ▶ E&xtra ▶ Vista elenco ▶ Disabilita
▶ **Vantaggi derivanti dalla disattivazione delle funzioni non necessarie in Esplora file Q-Dir:**
▶ **Scenari di utilizzo di esempio:**
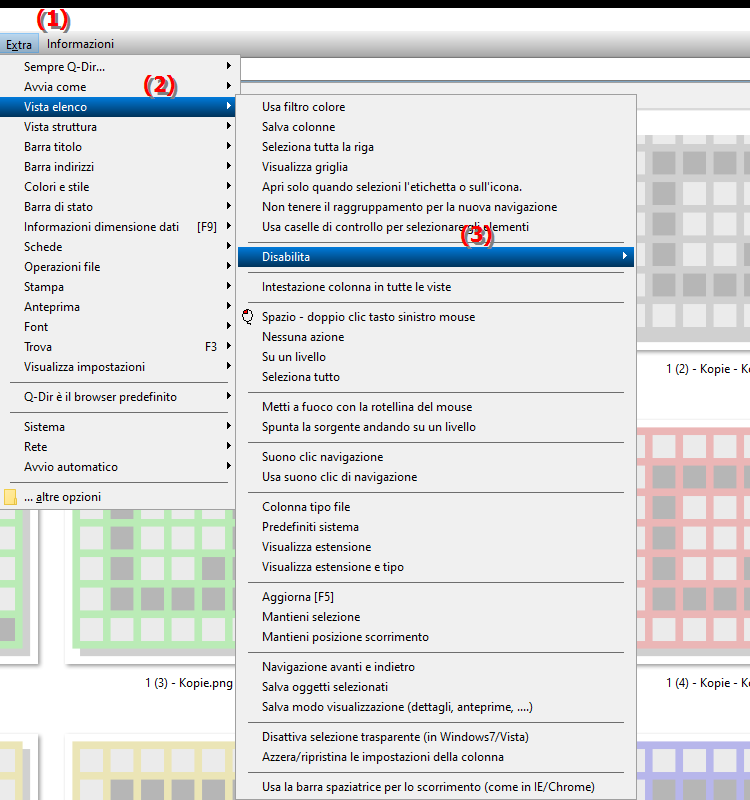
**Vantaggi derivanti dalla disattivazione delle funzioni non necessarie in Esplora file Q-Dir:**
La disattivazione delle fastidiose funzioni di visualizzazione elenco consente di lavorare in modo mirato in Esplora file. Ecco alcuni dei principali vantaggi:
1. Maggiore chiarezza: meno funzionalità significano un'interfaccia più chiara e pulita.
2. Prestazioni migliorate: la riduzione del numero di elementi visualizzati rende Esplora file più reattivo.
3. Personalizzazione: puoi personalizzare Esplora file in base alle tue esigenze individuali abilitando solo le funzionalità di cui hai veramente bisogno.
4. Meno distrazioni: Rimuovendo le opzioni non necessarie, puoi concentrarti meglio sul tuo lavoro senza essere distratto da informazioni non necessarie.
▶ Domande degli utenti sulla disattivazione delle funzionalità in Esplora file:
**Scenari di utilizzo di esempio:**
1. Utilizzo professionale: In un ambiente di lavoro in cui l'efficienza è importante, la disattivazione delle funzionalità può aiutare ad accedere più rapidamente ai file importanti senza essere distratti da informazioni non necessarie .
2. Ambienti di formazione: gli insegnanti o i formatori che utilizzano Esplora file a scopo dimostrativo possono disattivare le opzioni non necessarie per focalizzare l'attenzione degli studenti sulle funzionalità essenziali.
3. Uso personale: gli utenti che utilizzano Esplora file per una semplice gestione dei file possono personalizzare l'interfaccia per visualizzare solo le funzionalità più importanti, rendendo l'utilizzo più intuitivo.
Domande degli utenti sulla disattivazione delle funzionalità in Esplora file:
1. Domanda: Come posso disattivare le funzionalità fastidiose in Esplora file di Windows per ottimizzare il mio flusso di lavoro?
Risposta: per disattivare funzionalità fastidiose in Esplora file di Windows, vai a Impostazioni nel menu Strumenti. Lì puoi selezionare e disabilitare opzioni specifiche nella visualizzazione elenco per creare un'interfaccia pulita che aumenti la tua produttività.
2. Domanda: Quali passaggi sono necessari per nascondere le opzioni non necessarie nella visualizzazione elenco in Esplora file di Windows 10?
Risposta: per nascondere le opzioni non necessarie in Esplora file in Windows 10, apri Esplora risorse, vai su Strumenti, seleziona Visualizzazione elenco e deseleziona le funzionalità che non ti servono. Ciò semplifica la visualizzazione e rende la navigazione più efficiente.
3. Domanda: Quali sono i vantaggi della personalizzazione della visualizzazione elenco in Esplora file di Windows per la gestione dei file?
Risposta: La personalizzazione della visualizzazione elenco in Esplora file di Windows ti consente di vedere solo le funzionalità di cui hai bisogno. Ciò porta a una maggiore chiarezza, un accesso più rapido ai file e una gestione dei file complessivamente più efficiente.
4. Domanda: In che modo la disattivazione di alcune funzionalità in Esplora file di Windows influisce sulle prestazioni del sistema?
Risposta: La disattivazione di alcune funzionalità in Esplora file di Windows può migliorare le prestazioni del sistema riducendo il numero di elementi da caricare. Ciò garantisce tempi di risposta più rapidi e un lavoro più fluido, soprattutto con grandi quantità di file.
5. Domanda: In quali situazioni la disattivazione delle funzionalità in Esplora file di Windows potrebbe essere particolarmente utile?
Risposta: La disattivazione delle funzionalità in Esplora file di Windows è particolarmente utile negli ambienti professionali in cui sono richieste velocità ed efficienza. Ciò può anche aiutare a ridurre al minimo le distrazioni negli ambienti di formazione in cui la chiarezza della presentazione è importante.
6. Domanda: Come posso personalizzare l'interfaccia di Esplora file di Windows disabilitando alcune funzionalità?
Risposta: per personalizzare l'interfaccia di Esplora file di Windows, vai su "Strumenti" e seleziona "Visualizzazione elenco". Qui puoi deselezionare le funzionalità che non ti servono per creare un'interfaccia user-friendly che supporti il tuo stile di lavoro.
7. Domanda: Quali modi esistono per migliorare l'usabilità di Esplora file di Windows disabilitando le funzionalità non necessarie?
Risposta: L'esperienza utente in Esplora file di Windows può essere notevolmente migliorata disabilitando le funzionalità non necessarie. La riduzione delle opzioni rende la navigazione più intuitiva e consente agli utenti di concentrarsi meglio sulle attività di cui hanno bisogno.
8. Domanda: Come posso assicurarmi che la disattivazione delle funzionalità in Esplora file di Windows non comporti una perdita di dati?
Risposta: per garantire che la disattivazione delle funzionalità in Esplora file di Windows non comporti una perdita di dati, è necessario eseguire il backup dei dati prima della personalizzazione. In questo modo puoi assicurarti che tutti i tuoi file importanti siano protetti ottimizzando l'interfaccia.
9. Domanda: Quali suggerimenti sono disponibili per utilizzare in modo efficace Esplora file di Windows dopo aver disabilitato alcune funzionalità nella visualizzazione elenco?
Risposta: dopo aver disattivato alcune funzionalità nella visualizzazione elenco di Esplora file di Windows, dovresti rivedere regolarmente i tuoi flussi di lavoro. Sfrutta al massimo le restanti funzioni per mantenere la chiarezza e accedere ai tuoi file in modo efficiente.
10. Domanda: Come posso personalizzare la mia esperienza in Esplora file di Windows disabilitando opzioni specifiche nella visualizzazione elenco?
Risposta: puoi personalizzare la tua esperienza in Esplora file di Windows accedendo alla visualizzazione elenco in Strumenti e deselezionando le opzioni specifiche che non desideri utilizzare. Ciò ti consente di creare un'interfaccia utente che si adatta in modo ottimale alle tue esigenze.
Keywords: esploratore, tradurre, file, elenco, visualizzare, da, funzioni, contribuire, usato, disabilitare, determinate, opzioni, non, rimosso, spiegazione, esperienza utente, disattivazione, domanda, migliorerà, semplificherà, interfaccia, questo , Windows 10, 11, 12, 7, 8.1