Questo comando apre il menu della shell di Windows per la finestra o cartella attiva. Fornisce l'accesso a varie funzionalità standard di Windows come Proprietà, Condivisione e gestione dei file. Utilizzando il menu Shell, gli utenti possono accedere rapidamente a opzioni aggiuntive che potrebbero non essere direttamente visibili in Quad File Explorer (Q-Dir).
Per sfruttare questa impostazione, cerca questa selezione nel menu.:
▶ Menü ▶ &Visualizza ▶ Shell &Menu
▶ **Vantaggi della visualizzazione shell e menu in Quad File Explorer (Q-Dir):**
▶ **Scenari di utilizzo di esempio:**
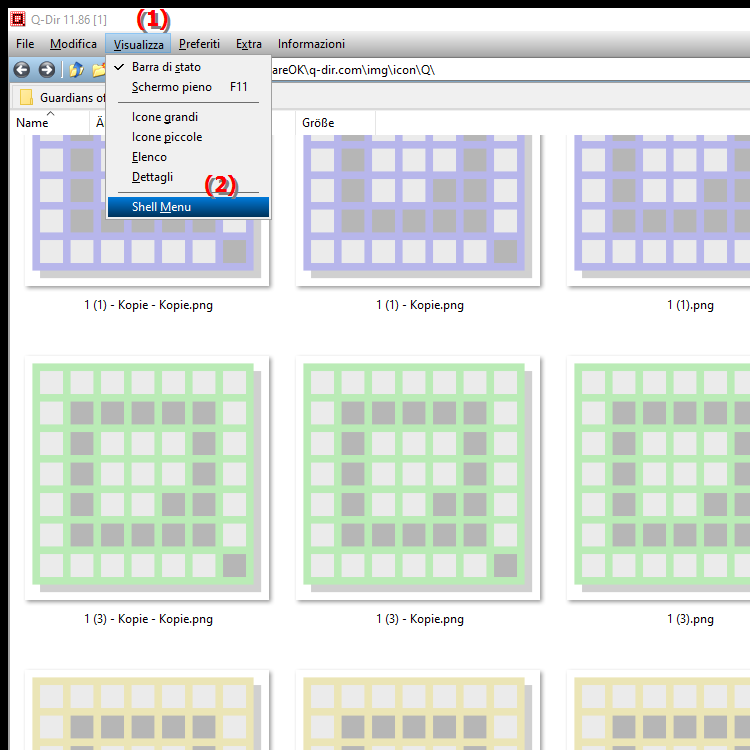
**Vantaggi della visualizzazione shell e menu in Quad File Explorer (Q-Dir):**
- Accesso avanzato: consente l'accesso rapido a tutte le opzioni a livello di sistema poiché i file e le cartelle disponibili in Quad File Explorer non sono direttamente disponibili .
- Maggiore efficienza: gli utenti possono accedere alle funzioni necessarie di frequente senza la noiosa navigazione attraverso menu o finestre di dialogo.
- Funzionalità centralizzate: L'integrazione del menu Shell fornisce un unico punto di contatto per varie attività, migliorando l'usabilità.
▶ Domande utente dettagliate e risposte corrispondenti sul menu Shell in Esplora file:
**Scenari di utilizzo di esempio:**
1. Gestione file: Se hai selezionato un file in Esplora risorse e desideri visualizzare rapidamente le "Proprietà", puoi utilizzare il menu Shell per accedervi direttamente senza dover premere il tasto destro del mouse. clic.
2. Condivisione file: utilizza il menu Shell per condividere rapidamente un file o una cartella con altri utenti sulla rete senza dover navigare nelle impostazioni di condivisione.
3. Operazioni sui file: Se hai bisogno di un'azione rapida come "Elimina" o "Rinomina", puoi trovare queste opzioni nel menu della shell, accelerando il flusso di lavoro.
4. Accedi alle opzioni di sistema: utilizza il menu Shell per accedere rapidamente alle opzioni a livello di sistema come "Prompt dei comandi" o "Task Manager" mentre lavori in Esplora file.
Domande utente dettagliate e risposte corrispondenti sul menu Shell in Esplora file:
1. Domanda:
Come posso accedere al menu Shell in Esplora file di Windows per accedere rapidamente a funzionalità importanti?
Risposta:
Per accedere al menu Shell in Esplora file di Windows, fare clic con il pulsante destro del mouse su una cartella selezionata oppure file. Nel menu contestuale che appare, troverai le opzioni fornite dal menu della shell, come "Proprietà", "Condivisione" e altro.
2. Domanda:
Quali vantaggi offre il menu Shell in Esplora file di Windows rispetto alle opzioni standard di Esplora risorse?
Risposta:
Il menu Shell in Esplora file di Windows offre una serie di vantaggi, incluso un accesso più rapido alle funzionalità a livello di sistema che non sono direttamente visibili nell'Explorer standard. Funzionalità come Apri prompt dei comandi o Condividi sono direttamente accessibili, aumentando l'efficienza nella gestione di file e cartelle.
3. Domanda:
Posso personalizzare il menu Shell in Esplora file di Windows per completare le attività più comuni più velocemente?
Risposta:
Sì, è possibile personalizzare il menu Shell in Esplora file di Windows Personalizza aggiungendo o rimuovendo comandi o funzionalità specifici che usi frequentemente. Per fare ciò, puoi apportare modifiche al registro o utilizzare strumenti di terze parti che ti aiuteranno a progettare il menu nel modo desiderato.
4. Domanda:
Come posso utilizzare il menu Shell in Esplora file di Windows per gestire più file contemporaneamente?
Risposta:
In Esplora file di Windows, puoi selezionare più file tenendo premuto il tasto Tasto “Ctrl” e fare clic sui file desiderati. Dopo aver effettuato le selezioni, puoi utilizzare il menu della shell per eseguire azioni batch come "Copia", "Elimina" o "Condividi", accelerando notevolmente il processo di gestione dei file.
5. Domanda:
Esistono scorciatoie da tastiera speciali per aprire più velocemente il menu Shell in Esplora file di Windows?
Risposta:
Sì, per aprire più velocemente il menu Shell in Esplora file di Windows, puoi tenere premuto il tasto Tasto "Maiusc" e fare clic con il pulsante destro del mouse su un file o una cartella. Ciò ti dà accesso a opzioni aggiuntive nel menu della shell che normalmente non sono disponibili.
6. Domanda:
Come posso utilizzare il menu Shell in Esplora file di Windows per organizzare le cartelle in modo efficiente?
Risposta:
Per utilizzare il menu Shell in Esplora file di Windows per un'organizzazione efficiente Per utilizzare la modifica delle cartelle, seleziona la cartella che desideri modificare e fai clic con il pulsante destro del mouse su di essa. Utilizza opzioni come "Rinomina", "Sposta" o "Condividi" per apportare rapidamente modifiche e ottimizzare la struttura delle cartelle.
7. Domanda:
Quali problemi comuni possono verificarsi quando si accede al menu Shell in Esplora file di Windows e come posso risolverli?
Risposta:
Un problema comune quando si accede al menu Shell Le opzioni del menu potrebbero non essere visualizzate come previsto. In questo caso, dovresti assicurarti che il tuo sistema operativo Windows sia aggiornato. Anche il ripristino delle impostazioni di Esplora file o il controllo della presenza di malware possono aiutare a ripristinare la funzionalità del menu Shell.
8. Domanda:
Posso aggiungere collegamenti alle mie applicazioni preferite nel menu della shell di Esplora file di Windows?
Risposta:
Sì, puoi aggiungere collegamenti alle tue applicazioni preferite nel menu della shell di Esplora file di Windows apportando le opportune modifiche al registro di Windows. Ciò consente un accesso più rapido ai programmi utilizzati di frequente senza dover uscire dal menu.
9. Domanda:
Come posso utilizzare il menu Shell in Esplora file di Windows per aumentare la sicurezza dei file?
Risposta:
In Esplora file di Windows, è possibile utilizzare il menu Shell per aumentare la sicurezza dei file i tuoi file Seleziona un file o una cartella, fai clic con il pulsante destro del mouse e utilizza l'opzione Proprietà per modificare le autorizzazioni o crittografare il file. Queste funzionalità aiutano a prevenire l'accesso non autorizzato.
10. Domanda:
Come viene utilizzato il menu Shell in Esplora file di Windows nella condivisione di file in rete?
Risposta:
Il menu Shell in Esplora file di Windows consente una facile condivisione di file in rete. Seleziona il file o la cartella, fai clic con il pulsante destro del mouse e scegli Condividi dal menu della shell. Ciò consente di selezionare gli utenti e impostare le autorizzazioni, semplificando la condivisione dei contenuti con altri utenti sulla rete.
Keywords: shell, windows, esploratore, traduzione, accesso, menu, standard, attraverso, varie, funzioni, utilizzo, finestra, comando, offerte, opzioni, utente, attivo, visualizzato, non, cartelle, può, gestione, accesso, apre, proprietà, spiegazione, visualizzazione, file, rapido, selezionato, file, questa, domanda, sarà, rilasciata, direttamente, possibilmente, aggiuntivo , Windows 10, 11, 12, 7, 8.1