Questo comando consente di aprire le cartelle o i file selezionati in una nuova scheda in Quad File Explorer (Q-Dir). Ciò semplifica la modifica e il confronto di più elementi contemporaneamente.
Per attivare questa funzione, cerca questa selezione nel menu.:
▶ Menü ▶ &Modifica ▶ Seleziona in una nuova scheda Maiusc+Invio o Maiusc+Ctrl+T
▶ **Vantaggi dell'apertura di cartelle speciali in una nuova scheda in Quad File Explorer (Q-Dir):**
▶ **Scenari di utilizzo di esempio:**
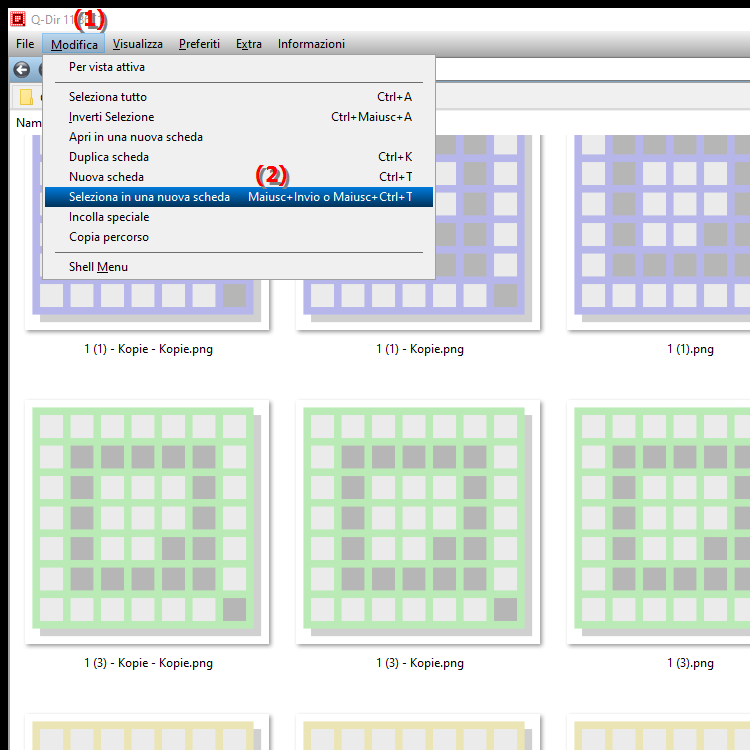
- Scorciatoie da tastiera : Maiusc+Invio / Ctrl+Maiusc+T.
**Vantaggi dell'apertura di cartelle speciali in una nuova scheda in Quad File Explorer (Q-Dir):**
Questa funzionalità consente di aprire rapidamente più cartelle o file speciali in schede separate. Ciò ti consente di lavorare in modo più efficiente e gestire diversi elementi in parallelo senza dover passare da una finestra all'altra.
▶ Domande utente dettagliate e risposte corrispondenti:
**Scenari di utilizzo di esempio:**
1. Gestione dei file:
Se hai selezionato più file per la modifica o il confronto, puoi aprirli in schede diverse per apportare modifiche contemporaneamente.
2. Analisi dei dati:
apri più cartelle con set di dati simili per confrontare o unire i dati senza dover passare costantemente da una finestra all'altra.
3. Progetti multimediali:
se stai lavorando a un progetto con molti file multimediali, puoi tenere aperte le cartelle pertinenti contemporaneamente per accedere rapidamente ai file necessari.
4. Pianificazione del backup:
Evidenzia le diverse cartelle di cui desideri eseguire il backup e aprile in schede per identificare e copiare i file necessari più velocemente.
5. Organizzazione del lavoro:
utilizza la funzione per gestire diverse cartelle per la ristrutturazione o la riorganizzazione allo stesso tempo, risparmiando tempo e fatica.
Domande utente dettagliate e risposte corrispondenti:
1. Domanda:
Come posso aprire più cartelle contemporaneamente in Esplora file di Windows per lavorare in modo più efficiente?
Risposta:
In Esplora file di Windows, puoi contrassegnare più cartelle e quindi utilizzare la combinazione Maiusc+Invio o Ctrl+Maiusc+T aprono le cartelle selezionate in nuove schede in Quad File Explorer (Q-Dir). Ciò ti consente di modificare più cartelle contemporaneamente senza dover passare da una finestra all'altra.
2. Domanda:
Esiste un modo per ottimizzare il modo in cui visualizzi i file speciali in Esplora file in nuove schede in Windows?
Risposta:
Sì, puoi visualizzare i file speciali in Quad File Explorer (Q -Dir) utilizzando la combinazione di tasti Shift+Invio o Ctrl+Shift+T. Ciò consente una visualizzazione semplificata in modo da poter gestire i file contemporaneamente in schede separate.
3. Domanda:
Come posso utilizzare la funzionalità Speciali in una nuova scheda in Esplora file di Windows per migliorare il mio flusso di lavoro?
Risposta:
Utilizzando la funzionalità Speciali in una nuova scheda " in Quad File Explorer (Q -Dir) può migliorare significativamente il tuo flusso di lavoro. Seleziona semplicemente più cartelle o file e utilizza la combinazione di tasti Maiusc+Invio o Ctrl+Maiusc+T per aprirli in nuove schede e modificarli in parallelo.
4. Domanda:
Quali sono i vantaggi dell'utilizzo delle schede in Quad File Explorer rispetto al tradizionale Esplora file di Windows?
Risposta:
Quad File Explorer (Q-Dir) offre la possibilità di aprire cartelle in nuove schede, che non è disponibile per impostazione predefinita nel tradizionale Esplora file di Windows. Questa funzionalità consente una gestione dei file più efficiente poiché è possibile visualizzare più cartelle contemporaneamente senza dover passare da una finestra all'altra.
5. Domanda:
Come posso lavorare efficacemente su più progetti contemporaneamente utilizzando Q-Dir in Windows 10/11?
Risposta:
Q-Dir consente di gestire più progetti contemporaneamente tempo selezionando la relativa cartella. Seleziona una cartella e aprila in nuove schede utilizzando la combinazione di tasti Maiusc+Invio o Ctrl+Maiusc+T. Ciò significa che puoi passare facilmente da un progetto all'altro senza perdere traccia.
6. Domanda:
Quale scorciatoia da tastiera posso utilizzare per aprire i file speciali in Esplora file di Windows in nuove schede?
Risposta:
Per aprire i file speciali in Esplora file di Windows in nuove schede, utilizza la scorciatoia da tastiera Maiusc+Invio o Ctrl+Maiusc+T in Quad File Explorer (Q-Dir). Ciò consente una gestione efficiente dei file in schede separate.
7. Domanda:
Come posso migliorare l'organizzazione dei miei file in Esplora file di Windows aprendo più cartelle in Q-Dir?
Risposta:
Utilizzando Q-Dir, puoi migliorare l'organizzazione dei tuoi file selezionando più cartelle e aprendole in nuove schede con Shift+Invio o Ctrl+Shift+T. Ciò ti dà la possibilità di confrontare e organizzare file e cartelle allo stesso tempo.
8. Domanda:
In che modo l'utilizzo di Q-Dir può migliorare la mia esperienza con Esplora file di Windows?
Risposta:
Q-Dir migliora la tua esperienza con Esplora file di Windows consentendoti di aprire più cartelle contrassegnate in nuove schede. Utilizzando le combinazioni di tasti Shift+Invio o Ctrl+Shift+T puoi lavorare in modo più efficiente e gestire i file in parallelo.
9. Domanda:
Come posso sfruttare le schede Quad File Explorer per i miei progetti Windows?
Risposta:
Approfitta delle schede Quad File Explorer per aprire più progetti Windows -Open contemporaneamente. Seleziona le cartelle appropriate e utilizza Shift+Invio o Ctrl+Shift+T per aprirle in nuove schede. Ciò ti consente di passare da un progetto all'altro più rapidamente e di lavorare in modo più efficiente.
10. Domanda:
A cosa devo prestare attenzione quando apro i file contrassegnati in Esplora file di Windows con Q-Dir in nuove schede?
Risposta:
Se apro i file contrassegnati in Esplora file di Windows con Q -Per aprire in nuove schede, assicurati di utilizzare la scorciatoia da tastiera corretta: Maiusc+Invio o Ctrl+Maiusc+T. Ciò garantisce che tutti i file selezionati si aprano in schede separate, offrendoti una migliore panoramica e organizzazione.
Keywords: uno, cartella, nuovo, traduci, scheda, evidenziato, modifica, comando, facilitato, può, apri, esploratore, multiplo, apri, questo, confronto, spiegazione, file, selezionato, file, domanda, simultaneo, elementi , Windows 10, 11, 12, 7, 8.1