Questo comando apre il classico prompt dei comandi di Windows (cmd.exe) nella directory corrente che stai visualizzando in Q-Dir. Invece di avviare il prompt dei comandi separatamente e quindi digitare manualmente il percorso, puoi comodamente richiamare il prompt dei comandi nel contesto della cartella attualmente aperta.
Per utilizzare questa funzione, trova l'opzione associata nel menu.:
▶ Menü ▶ File ▶ Prompt comandi
▶ **Vantaggi del prompt dei comandi nella directory corrente**
▶ **Scenari di utilizzo di esempio:**
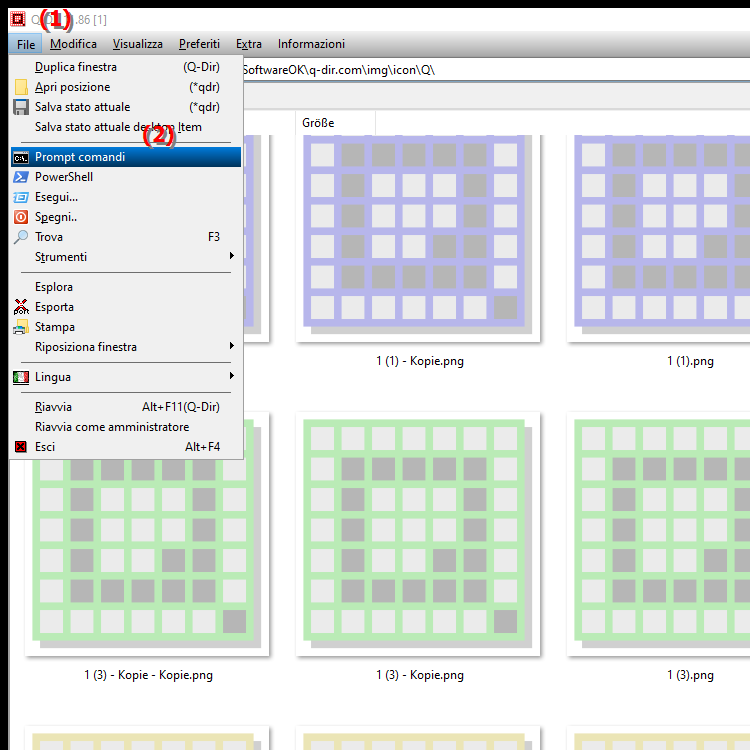
**Vantaggi del prompt dei comandi nella directory corrente**
1. Risparmio di tempo:
non è necessario digitare manualmente il percorso nel prompt dei comandi. Si apre invece direttamente nella cartella in cui stai lavorando, accelerando notevolmente il flusso di lavoro.
2. Gestione rapida dei file:
puoi gestire rapidamente file e directory nella cartella corrente tramite riga di comando, sia creando file, copiando o eseguendo script batch. L'accesso immediato alla riga di comando semplifica queste attività.
3. Automazione efficiente:
se esegui regolarmente script o comandi nella directory corrente, il prompt dei comandi fornisce un modo rapido per farlo senza passaggi di navigazione non necessari. Ciò è particolarmente utile per sviluppatori e amministratori.
4. Comandi di sistema diretti:
Accedi a comandi di sistema e strumenti come `dir`, `copy`, `move` e `del` per gestire in modo efficiente i file, direttamente dalla directory in cui ti trovi attualmente.
▶ Principali domande degli utenti con risposte appropriate, Avvia il prompt dei comandi direttamente in Esplora file:
**Scenari di utilizzo di esempio:**
- Gestione degli script:
Stai lavorando su uno script e desideri eseguirlo immediatamente nella cartella corrente. Con un clic si apre il prompt dei comandi ed si esegue lo script senza inserire il percorso.
- Elaborazione file batch:
desideri rinominare, copiare o eliminare più file nella directory corrente utilizzando un comando batch. L'accesso diretto al prompt dei comandi rende questo processo semplice e veloce.
- Debug rapido:
gli sviluppatori e il supporto IT possono utilizzare il prompt dei comandi per controllare o risolvere rapidamente i problemi di file o programmi nella directory corrente.
- Manutenzione del sistema:
il prompt dei comandi nella directory corrente può essere utilizzato per gestire i file di sistema o eseguire in modo efficiente attività di manutenzione come il controllo dei file o l'eliminazione di dati temporanei.
Collegando Q-Dir al prompt dei comandi, puoi facilmente sfruttare la riga di comando nel tuo flusso di lavoro e ridurre al minimo i passaggi manuali che richiedono tempo.
Principali domande degli utenti con risposte appropriate, Avvia il prompt dei comandi direttamente in Esplora file:
1. Domanda: Come faccio ad aprire il prompt dei comandi in Esplora file di Windows direttamente nella cartella corrente?
Risposta:
In Q-Dir puoi aprire il classico prompt dei comandi di Windows (cmd.exe) direttamente dalla directory corrente. Seleziona semplicemente l'opzione Prompt dei comandi dal menu File e il prompt dei comandi si avvierà immediatamente nella cartella che stai attualmente visualizzando in Q-Dir File Explorer. Ciò ti evita di dover navigare manualmente al livello di directory desiderato.
2. Domanda: Perché dovrei utilizzare il prompt dei comandi tramite Q-Dir nella directory corrente e non tramite il normale Esplora risorse di Windows?
Risposta:
Q-Dir consente di accedere più rapidamente al prompt dei comandi nella directory corrente senza digitare il percorso. Ciò consente di risparmiare tempo e di eseguire i comandi direttamente senza passare prima manualmente alla riga di comando. Il classico Esplora risorse di Windows non offre questa funzionalità per impostazione predefinita, mentre Q-Dir l'ha ottimizzata per una gestione efficiente dei file.
3. Domanda: Quali sono i vantaggi dell'integrazione del prompt dei comandi in Q-Dir rispetto allo standard Esplora file di Windows?
Risposta:
L'integrazione del prompt dei comandi in Q-Dir rende il lavoro con la riga di comando molto più semplice perché puoi aprire immediatamente il percorso corrente. A differenza di File Explorer standard di Windows, Q-Dir offre un collegamento diretto che consente di eseguire comandi nella directory corretta in pochi secondi, senza dover inserire la directory manualmente.
4. Domanda: Come posso gestire i file nella cartella corrente in Windows utilizzando il prompt dei comandi in Q-Dir?
Risposta:
Una volta aperto il prompt dei comandi tramite Q-Dir nella cartella corrente, puoi utilizzare comandi come `dir`, `copy`, `move` o `del` per gestire file e directory. Non è necessario inserire manualmente il percorso poiché Q-Dir eseguirà il comando direttamente nella cartella corrente che hai aperto nel file manager.
5. Domanda: È possibile avviare un prompt dei comandi direttamente in Esplora file di Windows, come è possibile in Q-Dir?
Risposta:
Per impostazione predefinita, Esplora file di Windows non fornisce questa funzionalità, ma in Q-Dir puoi aprire il prompt dei comandi direttamente nella directory corrente. Ciò ti fa risparmiare tempo perché non devi inserire il percorso manualmente. Puoi iniziare a lavorare immediatamente, il che è particolarmente utile quando si modificano file o si eseguono script.
6. Domanda: Posso utilizzare il prompt dei comandi in Q-Dir per attività di automazione che non posso eseguire in Esplora file di Windows?
Risposta:
Sì, Q-Dir consente di utilizzare il prompt dei comandi nella cartella corrente per attività di automazione come l'elaborazione di file batch, l'esecuzione di script o la manutenzione del sistema. L'accesso diretto alla riga di comando ti consente di lavorare in modo più efficiente che se lo facessi in Esplora file standard, dove questo collegamento non esiste automaticamente.
7. Domanda: In che modo l'accesso al prompt dei comandi nella directory corrente di Q-Dir mi aiuta a velocizzare il mio lavoro in Esplora file di Windows?
Risposta:
L'accesso diretto al prompt dei comandi in Q-Dir velocizza il tuo lavoro perché puoi eseguire immediatamente comandi come `copy`, `move` o `del` nella directory corretta. Non è necessario navigare manualmente attraverso le strutture delle cartelle come sarebbe necessario nell'esploratore file standard di Windows, aumentando la produttività.
8. Domanda: Cosa rende il prompt dei comandi in Q-Dir particolarmente utile per gli sviluppatori che lavorano in Windows?
Risposta:
Per gli sviluppatori, il prompt dei comandi in Q-Dir è particolarmente utile perché consente un rapido accesso ai comandi di sistema nella directory corrente. Invece di inserire manualmente il percorso nel prompt dei comandi, gli sviluppatori possono eseguire immediatamente script, testare file batch o gestire file nella cartella del progetto corrente, il tutto direttamente da Q-Dir.
9. Domanda: Posso utilizzare altri strumenti da riga di comando per la gestione dei file in Q-Dir, come farei in Esplora risorse?
Risposta:
Sì, in Q-Dir puoi utilizzare altri strumenti da riga di comando come PowerShell o script creati autonomamente oltre al prompt dei comandi. Il prompt dei comandi si apre direttamente nella directory corrente, offrendoti accesso immediato a file e cartelle, che in molti casi è più veloce del normale Esplora file di Windows.
10. Domanda: Posso utilizzare il prompt dei comandi in Q-Dir per comandi a livello di sistema e attività di manutenzione come faccio in Esplora file di Windows?
Risposta:
Assolutamente. Il prompt dei comandi in Q-Dir offre lo stesso accesso ai comandi a livello di sistema e alle attività di manutenzione di Esplora file standard. Puoi controllare file, eseguire comandi batch, gestire file di sistema e altro ancora, tutto direttamente dalla directory che hai aperto in Q-Dir.
Queste domande e risposte evidenziano i vantaggi che Q-Dir offre in combinazione con il prompt dei comandi!
Keywords: prompt dei comandi, corrente, traduci, directory, corrente, windows, comando, separatamente, può, esplora risorse, cartella, questo, apri, invio, visualizza, spiegazione, avvia, chiama, file, invece, aperto, domanda, contesto, conveniente, solo , classico, manuale, aperto , Windows 10, 11, 12, 7, 8.1