Cette fonctionnalité vous permet d'attribuer des couleurs individuelles à différents types de fichiers et dossiers pour améliorer leur distinction visuelle et faciliter l'organisation.
Pour profiter de cette fonction, trouvez l'option dans le menu.:
▶ Menü ▶ E&xtras ▶ Couleur && Conception ▶ Couleurs
▶ **Avantages de l'attribution de couleurs individuelles pour différents types de fichiers et dossiers dans l'explorateur de fichiers de Q-Dir :**
▶ **Exemples de scénarios d'utilisation :**
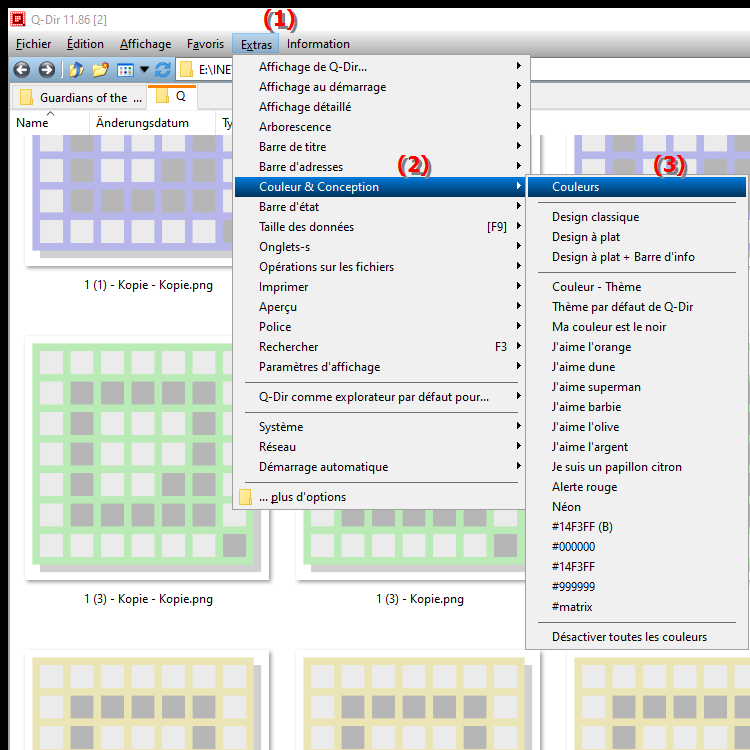
**Avantages de l'attribution de couleurs individuelles pour différents types de fichiers et dossiers dans l'explorateur de fichiers de Q-Dir :**
- Distinction visuelle : Les marqueurs de couleur aident à identifier les fichiers et les dossiers en un coup d'œil, facilitant ainsi la navigation dans l'explorateur de fichiers. devient plus efficace.
- Reconnaissance plus rapide : En attribuant des couleurs spécifiques à des types de fichiers ou à des projets spécifiques, les utilisateurs peuvent accéder plus rapidement aux fichiers dont ils ont besoin.
- Aide à l'organisation : L'utilisation de couleurs peut améliorer l'organisation personnelle en fournissant des indices visuels sur le contenu ou l'état des fichiers et des dossiers (par exemple rouge pour les fichiers urgents ou vert pour les projets terminés).
- Personnalisation : Les utilisateurs peuvent personnaliser l'Explorateur de fichiers en fonction de leurs préférences individuelles, améliorant ainsi l'expérience utilisateur globale.
▶ Questions et réponses des utilisateurs sur la personnalisation de l'Explorateur de fichiers avec des couleurs spécifiques :
**Exemples de scénarios d'utilisation :**
1. Gestion de projet : Une équipe peut utiliser différentes couleurs pour les dossiers qui représentent différentes phases du projet (par exemple, bleu pour la planification, jaune pour en cours, vert pour terminé).
2. Catégorisation des fichiers : Les couleurs peuvent être utilisées pour catégoriser les types de fichiers, comme le rouge pour les factures, le bleu pour les contrats et le vert pour les rapports.
3. Organisation personnelle : Les utilisateurs peuvent utiliser des couleurs pour distinguer les documents personnels tels que les documents fiscaux (par exemple jaune) des documents de loisirs (par exemple bleu).
Questions et réponses des utilisateurs sur la personnalisation de l'Explorateur de fichiers avec des couleurs spécifiques :
1. Question : Sous Windows 11, comment puis-je personnaliser l'Explorateur de fichiers pour définir des couleurs spécifiques pour mes dossiers ?
- Réponse : Pour personnaliser l'Explorateur de fichiers et définir des couleurs spécifiques pour les dossiers dans Windows 11, utilisez Q-Dir. Installez Q-Dir, ouvrez le programme et cliquez sur Outils > Couleurs et Thème > Couleurs. Ici, vous pouvez attribuer des couleurs individuelles à différents dossiers pour mieux organiser vos fichiers et les retrouver rapidement.
2. Question : Quels sont les avantages du codage couleur des fichiers et des dossiers dans l'Explorateur de fichiers Windows à l'aide de Q-Dir ?
- Réponse : Le codage couleur dans l'Explorateur de fichiers Windows à l'aide de Q-Dir offre de nombreux avantages. Il vous permet de différencier visuellement les différents types de fichiers, d'accélérer l'identification des dossiers et de personnaliser les documents en utilisant des couleurs spécifiques pour les projets ou les catégories.
3. Question : Sous Windows 10, puis-je modifier les couleurs de mes fichiers et dossiers dans l'Explorateur de fichiers, et si oui, comment ?
- Réponse : Oui, sous Windows 10, vous pouvez utiliser Q-Dir pour modifier les couleurs de vos fichiers et dossiers dans l'Explorateur de fichiers. Après avoir installé Q-Dir, vous pouvez sélectionner des couleurs individuelles sous « Outils » > « Couleurs et design » > « Couleurs » pour créer une meilleure vue d'ensemble.
4. Question : Quels scénarios pourraient bénéficier du mappage des couleurs de Windows 11 pour les fichiers et les dossiers dans l'Explorateur de fichiers ?
- Réponse : Dans Windows 11, des scénarios tels que la gestion de projet, la gestion de documents et l'organisation personnelle bénéficient du mappage des couleurs. Par exemple, différentes couleurs peuvent être attribuées à différentes phases du projet ou types de fichiers afin de faciliter la navigation dans l'Explorateur de fichiers.
5. Question : Comment puis-je obtenir une meilleure organisation des fichiers à l'aide de Q-Dir sous Windows en utilisant des couleurs pour les fichiers et les dossiers ?
- Réponse : Q-Dir dans Windows vous permet d'obtenir une meilleure organisation des fichiers en utilisant des couleurs pour les fichiers et les dossiers. Accédez à Outils > Couleurs et Thème > Couleurs et attribuez des couleurs à des fichiers ou des dossiers spécifiques pour créer une structure claire et visuelle pour vous aider à naviguer plus rapidement.
6. Question : Existe-t-il des couleurs spécifiques que je devrais utiliser dans Q-Dir pour certains types de fichiers dans l'Explorateur de fichiers Windows ?
- Réponse : Dans Q-Dir, vous pouvez utiliser n'importe quelle couleur pour vos fichiers dans l'Explorateur de fichiers Windows, mais il est logique de choisir des attributions de couleurs cohérentes. Par exemple, vous pouvez utiliser le bleu pour les contrats, le rouge pour les factures importantes et le vert pour les documents personnels pour plus de clarté.
7. Question : Comment l'utilisation des couleurs dans l'Explorateur de fichiers Windows de Q-Dir prend-elle en charge la productivité lorsque vous travaillez avec des fichiers ?
- Réponse : L'utilisation de couleurs dans l'explorateur de fichiers Windows de Q-Dir favorise la productivité en facilitant la distinction visuelle entre les différents dossiers et fichiers. Cela permet aux utilisateurs d'accéder plus rapidement aux documents importants et de réduire considérablement le temps passé à rechercher des fichiers.
8. Question : Quelles étapes sont nécessaires pour modifier les couleurs des dossiers dans Q-Dir sur mon PC Windows ?
- Réponse : Pour modifier les couleurs des dossiers dans Q-Dir sur votre PC Windows, ouvrez Q-Dir, accédez à Outils > Couleurs et Thème > Couleurs. Sélectionnez le dossier souhaité et cliquez sur les options de couleur pour choisir une nouvelle couleur. Enregistrez les modifications et les nouvelles couleurs apparaîtront dans l'Explorateur de fichiers.
9. Question : Comment puis-je personnaliser la sélection des couleurs dans Q-Dir pour mes fichiers et dossiers afin d'améliorer la navigation dans l'Explorateur de fichiers Windows ?
- Réponse : Pour personnaliser la sélection de couleurs dans Q-Dir pour vos fichiers et dossiers, accédez à Outils > Couleurs et Thème > Couleurs. Ici, vous pouvez définir différentes couleurs pour différents dossiers, ce qui améliore considérablement la navigation dans l'Explorateur de fichiers Windows et permet une identification rapide.
10. Question : Quel est l'impact des fichiers de codage couleur sur l'expérience utilisateur dans l'Explorateur de fichiers Windows ?
- Réponse : Les fichiers de codage couleur ont un impact positif sur l'expérience utilisateur dans l'Explorateur de fichiers Windows. Il améliore la clarté visuelle, réduit le temps passé à rechercher des fichiers spécifiques et permet une plus grande personnalisation de l'Explorateur de fichiers, augmentant ainsi l'efficacité et la satisfaction des utilisateurs.
Keywords: traduire, couleurs, définir, organisation, dossiers, visuel, permet, dossiers, distinction, dont, explication, spécifique, différent, fichiers, faciliter, question, fonction, types de fichiers, eux, ceux-ci, améliorer, attribuer, individuel , Windows 10, 11, 12, 7, 8.1