Cette option réinitialise les couleurs dans l'Explorateur de fichiers Q-Dir aux valeurs par défaut prédéfinies. Cette palette de couleurs est conçue pour garantir une interface claire et conviviale qui optimise l’expérience utilisateur.
Pour appliquer cette option, recherchez-la dans le menu correspondant.:
▶ Menü ▶ E&xtras ▶ Couleur && Conception ▶ Thème par défaut de Q-Dir
▶ **Avantages des couleurs par défaut prédéfinies par Q-Dir dans l'Explorateur de fichiers :**
▶ **Exemples de scénarios d'utilisation :**
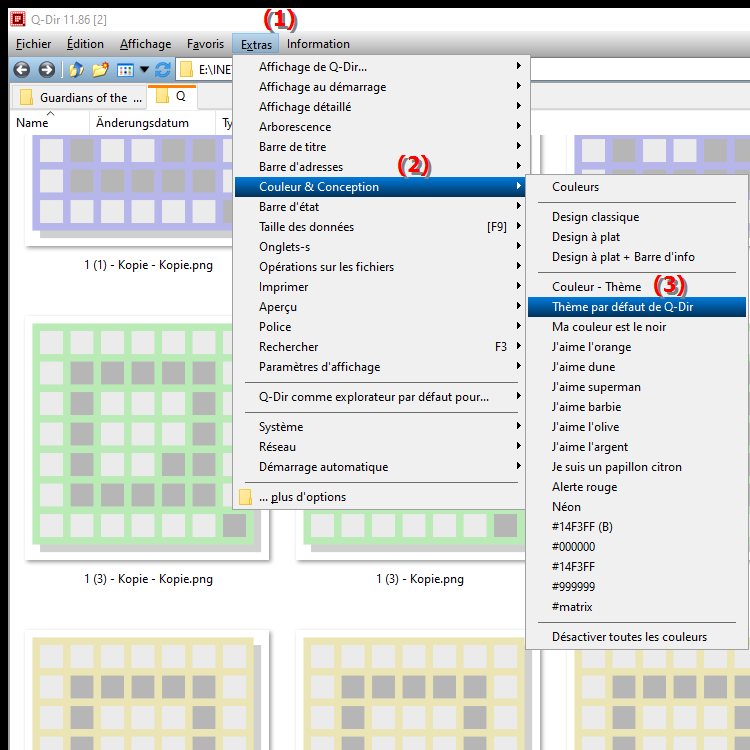
**Avantages des couleurs par défaut prédéfinies par Q-Dir dans l'Explorateur de fichiers :**
- Retour rapide aux paramètres par défaut : Lors de la modification du jeu de couleurs, l'utilisateur peut revenir aux paramètres visuels par défaut en un seul clic.
- Expérience utilisateur optimisée : Les couleurs prédéfinies sont choisies pour améliorer la lisibilité et la navigation dans l'Explorateur de fichiers.
- Cohérence : L'utilisation des couleurs par défaut garantit une apparence cohérente dans toute l'application et facilite le basculement entre les différentes fenêtres Q-Dir.
▶ Questions et réponses des utilisateurs sur l'utilisation des couleurs standard Q-Dir prédéfinies dans l'Explorateur de fichiers :
**Exemples de scénarios d'utilisation :**
1. Après une mise à jour : Après une mise à jour logicielle, les couleurs peuvent avoir été accidentellement ajustées. Cette fonctionnalité permet à l'utilisateur de revenir rapidement aux couleurs standard éprouvées.
2. Modification de l'environnement de travail : Si les utilisateurs ajustent leur environnement de travail pour améliorer la visibilité, ils peuvent constater que les modifications ne sont pas efficaces. Dans ce cas, les couleurs par défaut peuvent contribuer à rendre l’interface à nouveau conviviale.
3. Paramètres de partage : Lorsque vous collaborez avec d'autres utilisateurs, il peut être utile d'utiliser les couleurs par défaut pour garantir que toutes les personnes impliquées bénéficient de la même expérience utilisateur.
Questions et réponses des utilisateurs sur l'utilisation des couleurs standard Q-Dir prédéfinies dans l'Explorateur de fichiers :
1. Question : Comment puis-je réinitialiser les couleurs par défaut dans l'Explorateur de fichiers Q-Dir sous Windows pour une interface utilisateur plus claire ?
Réponse : Pour réinitialiser les couleurs par défaut dans l'Explorateur de fichiers Q-Dir sous Windows, accédez au menu Outils et sélectionnez Couleurs et Thème. Là, vous pouvez sélectionner l'option « Q-Dir Default Colors » pour réinitialiser les couleurs aux paramètres prédéfinis optimisés pour une lisibilité et une convivialité optimales.
2. Question : Quels avantages les couleurs standard Q-Dir offrent-elles pour la navigation dans l'Explorateur de fichiers Windows ?
Réponse : Les couleurs par défaut prédéfinies par Q-Dir améliorent la navigation dans l'Explorateur de fichiers Windows en créant une séparation visuelle claire entre les différents éléments. Cela facilite la recherche de fichiers et de dossiers car les couleurs ont été choisies pour une meilleure visibilité et une expérience utilisateur intuitive.
3. Question : Comment puis-je restaurer les couleurs par défaut dans l'Explorateur de fichiers Q-Dir après la mise à jour vers Windows 11 ?
Réponse : Après la mise à jour vers Windows 11, vous pouvez restaurer les couleurs par défaut dans l'Explorateur de fichiers Q-Dir en choisissant Couleurs et thème dans le menu Outils, puis en activant les couleurs par défaut de Q-Dir. Cela garantit que l’interface utilisateur retrouve son aspect habituel et convivial.
4. Question : Comment les couleurs par défaut de Q-Dir peuvent-elles améliorer l'efficacité de la gestion des fichiers sous Windows ?
Réponse : L'utilisation des couleurs par défaut de Q-Dir peut améliorer considérablement l'efficacité de la gestion des fichiers sous Windows. Les contrastes de couleurs clairs et intuitifs aident les utilisateurs à naviguer plus rapidement dans l'interface, ce qui leur permet de gagner du temps et d'augmenter leur productivité.
5. Question : Comment puis-je créer une expérience cohérente de l'Explorateur de fichiers pour plusieurs utilisateurs sous Windows à l'aide des couleurs par défaut de Q-Dir ?
Réponse : Pour créer une expérience cohérente de l'Explorateur de fichiers pour plusieurs utilisateurs sous Windows, tous les utilisateurs peuvent activer les couleurs par défaut de Q-Dir. Cela garantit que l’interface est la même pour tout le monde et facilite la collaboration sur des projets partagés.
6. Question : Quelles sont les étapes pour activer les couleurs par défaut de Q-Dir lorsque j'utilise l'Explorateur de fichiers sous Windows ?
Réponse : Pour activer les couleurs par défaut de Q-Dir, ouvrez l'Explorateur de fichiers Q-Dir sous Windows et accédez à Outils. Sélectionnez ensuite « Couleurs et design » et cliquez sur « Couleurs standard Q-Dir ». Cela réinitialise les couleurs aux valeurs prédéfinies et améliore l'interface utilisateur.
7. Question : Pourquoi les couleurs par défaut de l'Explorateur de fichiers Q-Dir sont-elles mieux adaptées à mes besoins que les couleurs personnalisées de Windows ?
Réponse : Les couleurs par défaut dans l'Explorateur de fichiers Q-Dir sont spécialement conçues pour favoriser la convivialité et améliorer la lisibilité. Contrairement aux couleurs personnalisées, qui peuvent être moins bien pensées, les couleurs prédéfinies offrent une représentation visuelle cohérente et optimale qui facilite le travail avec les fichiers.
8. Question : Puis-je appliquer les couleurs standard Q-Dir à d'autres applications Windows ?
Réponse : Les couleurs par défaut de Q-Dir sont spécialement conçues pour l'explorateur de fichiers Q-Dir et ne peuvent pas être appliquées directement à d'autres applications Windows. Cependant, vous pouvez viser des palettes de couleurs similaires dans d'autres applications pour créer une expérience utilisateur cohérente.
9. Question : Quels problèmes peuvent survenir si je n'utilise pas les couleurs par défaut de Q-Dir dans l'Explorateur de fichiers sous Windows ?
Réponse : Si vous n'utilisez pas les couleurs par défaut de Q-Dir dans l'Explorateur de fichiers sous Windows, vous risquez de rencontrer des problèmes tels qu'une mauvaise lisibilité et une confusion causée par des combinaisons de couleurs inappropriées. Cela peut nécessiter plus de temps pour rechercher et gérer les fichiers, ce qui réduit l'efficacité.
10. Question : Comment puis-je tirer le meilleur parti des couleurs par défaut de Q-Dir pour personnaliser l'interface de mon explorateur de fichiers Windows ?
Réponse : Pour tirer le meilleur parti des couleurs standard de Q-Dir, activez-les dans le menu « Outils » sous « Couleurs et thème ». Expérimentez ensuite avec d'autres options de personnalisation dans Q-Dir pour personnaliser davantage l'interface et prendre en charge votre façon unique de travailler tout en conservant les avantages des couleurs prédéfinies.
Keywords: explorateur, traduire, fichier, ceci, optimisé, prédéfini, assurer, interface, met, activé, utilisation, convivial, conçu, explication, palette de couleurs, expérience utilisateur, option, couleurs, couleurs par défaut, question, retour, clair, valeurs par défaut , Windows 10, 11, 12, 7, 8.1