Cette commande affiche les fichiers et dossiers dans une vue avec de petites icônes. Cela permet d'afficher davantage d'éléments à la fois, améliorant ainsi la navigation et la clarté dans les répertoires contenant de nombreux fichiers.
Pour utiliser cette fonction, allez à l'option correspondante dans le menu.:
▶ Menü ▶ &Affichage ▶ Petites icône&s
▶ **Avantages des petites icônes dans Quad File Explorer (Q-Dir) :**
▶ **Exemples de scénarios d'utilisation :**
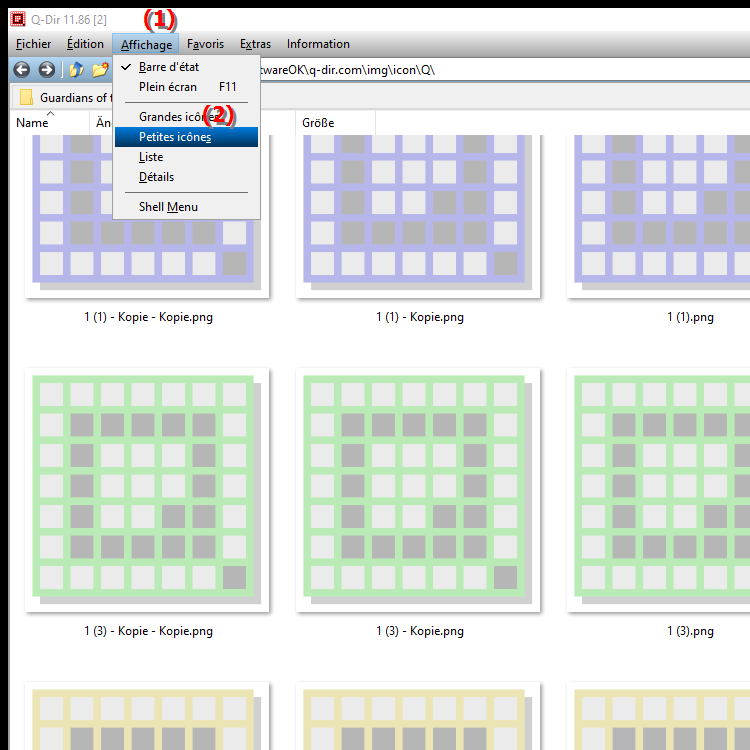
**Avantages des petites icônes dans Quad File Explorer (Q-Dir) :**
- Économies d'espace : Les icônes plus petites utilisent plus efficacement l'espace disponible sur l'écran, vous permettant de voir plus de fichiers en un coup d'œil.
- Aperçu : Cette vue est particulièrement adaptée aux utilisateurs qui travaillent avec un grand nombre de fichiers, car elle permet un aperçu rapide du contenu d'un répertoire sans encombrer l'écran.
- Utilisation optimale lorsque l'espace est limité : Idéal pour les écrans de plus petite résolution ou lorsqu'il est utilisé sur des ordinateurs portables où l'espace sur l'écran est souvent limité.
▶ Questions détaillées des utilisateurs sur les petites icônes avec les réponses correspondantes :
**Exemples de scénarios d'utilisation :**
1. Dossier de projet : Si vous travaillez sur un projet volumineux et que vous avez de nombreux fichiers associés dans un dossier, les petites icônes peuvent vous aider à avoir un aperçu rapide de tous les documents pertinents.
2. Gestion des images : Dans un dossier contenant de nombreuses images, la vue en petites icônes vous permet de visualiser et de sélectionner efficacement les photos souhaitées sans avoir à basculer constamment entre différentes vues.
3. Collection musicale : Lors de l'organisation d'une grande collection musicale, de petites icônes peuvent aider à afficher tous les albums ou chansons dans un aperçu compact, facilitant ainsi la recherche de pistes spécifiques.
Questions détaillées des utilisateurs sur les petites icônes avec les réponses correspondantes :
1. Question :
Comment puis-je personnaliser l'Explorateur de fichiers dans Windows 11 afin de pouvoir utiliser de petites icônes pour mes fichiers ?
Réponse :
Pour afficher de petites icônes dans l'Explorateur de fichiers sous Windows 11, ouvrez l'Explorateur et accédez au dossier que vous souhaitez personnaliser. Cliquez ensuite sur le bouton Afficher dans la barre d'outils en haut et sélectionnez Petites icônes. Ce paramètre affiche vos fichiers dans une vue plus compacte, permettant à davantage de fichiers d'être visibles à la fois.
2. Question :
Quels sont les avantages de l'utilisation de petites icônes dans l'Explorateur de fichiers Windows, en particulier pour de grandes quantités de fichiers ?
Réponse :
L'utilisation de petites icônes dans l'Explorateur de fichiers Windows présente de nombreux avantages, en particulier pour gérer de grandes quantités de fichiers. Vous obtenez un meilleur aperçu du contenu d'un dossier car plusieurs fichiers sont affichés à la fois. Cela facilite la recherche et la sélection rapide des fichiers sans encombrer l'écran.
3. Question :
Puis-je définir par défaut l'affichage des petites icônes dans l'Explorateur de fichiers de Windows 10 pour tous mes dossiers ?
Réponse :
Oui, dans Windows 10, vous pouvez définir l'affichage des petites icônes pour un ensemble de dossiers. tous les dossiers. Pour ce faire, allez dans l'Explorateur de fichiers, sélectionnez un dossier et changez l'affichage en « Petites icônes ». Cliquez ensuite sur Afficher dans la barre d'outils et sélectionnez Options. Sous l'onglet « Affichage », vous pouvez appliquer les modifications à tous les dossiers en cliquant sur « Appliquer aux dossiers ».
4. Question :
Comment l'utilisation de petites icônes dans l'Explorateur de fichiers Windows m'aide-t-elle à organiser mes photos numériques ?
Réponse :
L'utilisation de petites icônes dans l'Explorateur de fichiers Windows vous permet d'organiser vos photos numériques plus efficacement. Vous pouvez voir un grand nombre d'images à la fois et naviguer rapidement dans votre collection pour sélectionner ou modifier les photos souhaitées sans que l'écran ne paraisse encombré. Ceci est particulièrement utile lorsque vous travaillez sur des projets photographiques ou que vous gérez une grande bibliothèque.
5. Question :
Existe-t-il un moyen d'activer l'affichage des petites icônes dans l'Explorateur de fichiers Windows pour des dossiers spécifiques sans modifier les paramètres globaux ?
Réponse :
Oui, dans l'Explorateur de fichiers Windows, vous pouvez activer l'affichage des petites icônes individuellement pour chaque dossier sans modifier les paramètres globaux. Accédez au dossier souhaité, cliquez sur Afficher dans la barre d'outils et sélectionnez Petites icônes. Cette modification s'applique uniquement au dossier actuel et n'affecte pas les autres dossiers.
6. Question :
Comment puis-je personnaliser les petites icônes de l'Explorateur de fichiers dans Windows 12 pour mieux organiser mes fichiers ?
Réponse :
Dans Windows 12, vous pouvez personnaliser les petites icônes de l'Explorateur de fichiers Personnaliser en modifier les paramètres d'affichage. Accédez au dossier dans lequel vous souhaitez modifier la vue, cliquez sur Afficher et sélectionnez Petites icônes. Vous pouvez également personnaliser le tri et le regroupement de vos fichiers pour une organisation encore meilleure.
7. Question :
Quelles fonctionnalités l'Explorateur de fichiers Windows offre-t-il si je modifie l'affichage en petites icônes ?
Réponse :
Si vous modifiez l'affichage en petites icônes dans l'Explorateur de fichiers Windows, vous obtiendrez des fonctionnalités d'accès. comme la possibilité de sélectionner rapidement des fichiers, de changer de mode d'affichage et de rechercher efficacement le contenu d'un dossier. Cette vue vous permet également de voir plus facilement plusieurs fichiers à la fois et de saisir leurs propriétés en un coup d'œil.
8. Question :
Comment puis-je utiliser la petite icône affichée dans l'Explorateur de fichiers Windows pour travailler plus efficacement avec ma bibliothèque musicale ?
Réponse :
En utilisant de petites icônes dans l'Explorateur de fichiers Windows, vous pouvez gérer votre musique. bibliothèque plus efficacement. Vous pouvez afficher plusieurs albums ou chansons à la fois, ce qui facilite la recherche et l'organisation de votre musique. Cette vue compacte vous aide à avoir un meilleur aperçu de votre collection et à rechercher des titres spécifiques.
9. Question :
Sous Windows 11, puis-je basculer rapidement l'affichage des petites icônes dans l'Explorateur de fichiers à l'aide de raccourcis clavier ?
Réponse :
Oui, dans Windows 11, vous pouvez rapidement basculer l'affichage des petites icônes. icônes dans l'Explorateur de fichiers. Basculez rapidement l'Explorateur en utilisant le raccourci clavier « Ctrl » + « Molette de la souris vers le bas » pour effectuer un zoom arrière ou « Ctrl » + « Molette de la souris vers le haut » pour effectuer un zoom avant. Cela permet un ajustement rapide de la taille des icônes sans avoir à naviguer dans les menus.
10. Question :
Comment puis-je maximiser les avantages des petites icônes de l'Explorateur de fichiers Windows tout en travaillant sur plusieurs projets ?
Réponse :
Pour profiter des petites icônes de l'Explorateur de fichiers Windows tout en maximisant travaillez sur plusieurs projets, nous vous recommandons de créer différents dossiers de projet et de définir l'affichage sur de petites icônes dans chaque dossier. Cela vous donne un aperçu compact de tous vos projets et vous permet de basculer rapidement entre les dossiers sans perdre un temps précieux à rechercher des fichiers.
Keywords: fichiers, traduire, sont, afficher, mon, par, une, commande, affiché, symboles, dossiers, peut, amélioré, ceci, vue, explication, utilisation, petit, en même temps, question, symboles, navigation, petit, clarté , éléments, nombreux, représentés, répertoires , Windows 10, 11, 12, 7, 8.1