Cette option désactive toutes les modifications et personnalisations de couleurs visuelles, ramenant l'interface à une palette de couleurs standardisée. Si vous sélectionnez une couleur telle que le bleu, le vert ou le rouge, ce jeu de couleurs sera activement appliqué à l'interface de Q-Dir. Les couleurs par défaut offrent un affichage cohérent et uniforme des éléments dans l'Explorateur de fichiers.
Pour activer ce paramètre, naviguez vers cette option dans le menu.:
▶ Menü ▶ E&xtras ▶ Couleur && Conception ▶ Désactiver toutes les couleurs
▶ **Avantages de travailler sans surbrillance des couleurs des objets dans l'explorateur de fichiers Q-Dir :**
▶ **Exemples de scénarios d'utilisation :**
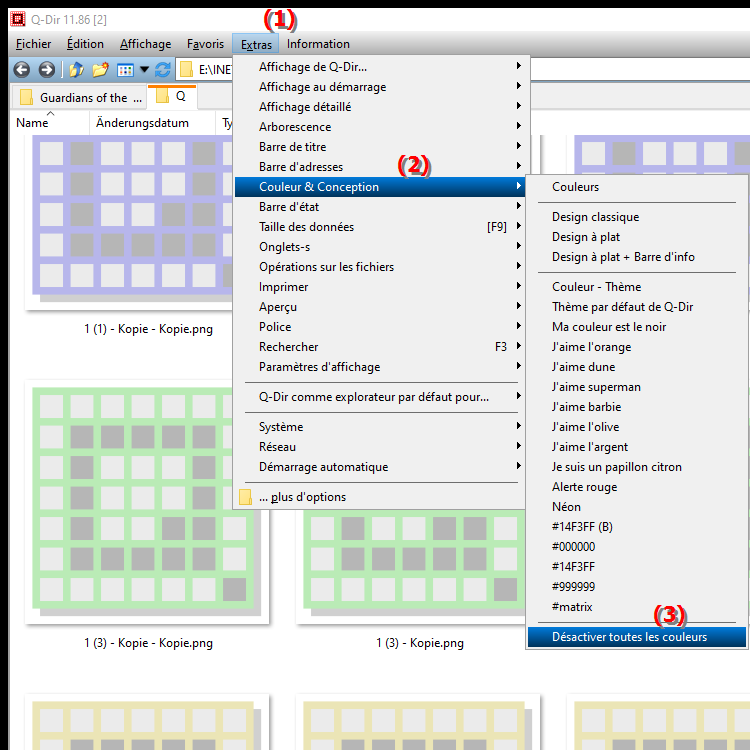
**Avantages de travailler sans surbrillance des couleurs des objets dans l'explorateur de fichiers Q-Dir :**
- Vue simple et claire : Les utilisateurs qui préfèrent un affichage visuel réduit sans distractions bénéficieront de cette fonctionnalité. Cela peut être particulièrement utile dans les environnements où la concentration est requise, comme la programmation ou le traitement de grandes quantités de données.
- Moins d'encombrement visuel : Une palette de couleurs réduite permet de concentrer l'interface sur les informations essentielles, ce qui peut améliorer l'expérience utilisateur.
▶ Questions des utilisateurs sur les couleurs et le design dans l'Explorateur de fichiers Windows :
**Exemples de scénarios d'utilisation :**
- Lors de la désactivation du jeu de couleurs : Le jeu de couleurs actuellement actif est remplacé par le jeu de couleurs nouvellement sélectionné. Cependant, la désactivation ne se produit que si vous sélectionnez une couleur différente ou revenez aux couleurs par défaut.
- Dans les environnements professionnels : Dans les bureaux ou les présentations, une palette de couleurs neutres peut aider à rester concentré sur le contenu plutôt que sur les éléments de conception de l'interface.
Questions des utilisateurs sur les couleurs et le design dans l'Explorateur de fichiers Windows :
1. Question : Comment puis-je activer ou désactiver la surbrillance des couleurs dans l'Explorateur de fichiers Windows pour une vue cohérente ?
Réponse : Pour activer ou désactiver la surbrillance des couleurs dans l'Explorateur de fichiers Windows, accédez à Menu/E&xtras/Couleurs et Thème et sélectionnez l'option Désactiver tous les gadgets de couleur. Cela réinitialise l'interface à une palette de couleurs standardisée, vous offrant une vue cohérente sans distractions visuelles.
2. Question : Quels sont les avantages de la désactivation des changements de couleur dans l'Explorateur de fichiers Windows ?
Réponse : La désactivation des changements de couleur dans l'Explorateur de fichiers Windows offre une vue claire et simple. Cette fonctionnalité est utile pour les utilisateurs qui souhaitent se concentrer sur le contenu de leurs fichiers sans être distraits par les éléments visuels. Cela peut également améliorer l’expérience utilisateur dans les environnements professionnels.
3. Question : Puis-je personnaliser le jeu de couleurs dans l'Explorateur de fichiers Windows pour créer un environnement de travail spécifique ?
Réponse : Oui, vous pouvez personnaliser le jeu de couleurs dans l'Explorateur de fichiers Windows en choisissant parmi différentes couleurs. Accédez à Menu/E&xtras/Couleurs et Thème et sélectionnez une couleur. Ceci est activement appliqué à l'interface utilisateur, vous permettant de concevoir un environnement de travail spécifique en fonction de vos préférences.
4. Question : Comment le choix d'un jeu de couleurs spécifique affecte-t-il l'expérience utilisateur dans l'Explorateur de fichiers Windows ?
Réponse : Le choix d'un jeu de couleurs spécifique peut avoir un impact significatif sur l'expérience utilisateur dans l'Explorateur de fichiers Windows. Une palette de couleurs agréable peut augmenter la lisibilité et créer une atmosphère de travail relaxante, tandis qu'une palette de couleurs encombrée ou trop colorée peut perturber la concentration. Un choix conscient de la couleur est donc crucial pour la productivité.
5. Question : Que se passe-t-il si je sélectionne un nouveau jeu de couleurs dans l'Explorateur de fichiers Windows ?
Réponse : Lorsque vous sélectionnez un nouveau jeu de couleurs dans l'Explorateur de fichiers Windows, le jeu de couleurs actuellement actif est immédiatement remplacé par celui nouvellement sélectionné. Il reste actif jusqu'à ce que vous choisissiez une couleur différente ou que vous reveniez aux couleurs par défaut. Cela vous permet d'adapter de manière flexible l'interface utilisateur à vos besoins.
6. Question : Existe-t-il des paramètres spéciaux dans l'Explorateur de fichiers Windows pour optimiser l'affichage visuel ?
Réponse : Oui, dans l'Explorateur de fichiers Windows, vous pouvez effectuer divers paramètres sous Menu/E&xtras/Couleurs et Thème pour optimiser l'affichage visuel. La désactivation de tous les gadgets de couleur garantit une vue standardisée et claire qui facilite la navigation et l'accès aux fichiers.
7. Question : Dans quelles situations serait-il judicieux de désactiver la surbrillance des couleurs dans l'Explorateur de fichiers Windows ?
Réponse : Il est utile de désactiver la surbrillance des couleurs dans l'Explorateur de fichiers Windows lorsque vous travaillez dans un environnement qui nécessite une concentration élevée, comme des tâches de programmation ou d'analyse. Une palette de couleurs réduite permet de minimiser les distractions et de se concentrer sur le contenu essentiel.
8. Question : Comment puis-je personnaliser l'interface de l'Explorateur de fichiers Windows pour minimiser les distractions ?
Réponse : Pour minimiser les distractions dans l'Explorateur de fichiers Windows, vous pouvez activer l'option Désactiver tous les gadgets de couleur dans le menu E&xtras/Couleurs et thème. Cela réinitialise l'interface à une palette de couleurs standardisée, augmentant la clarté visuelle et la concentration sur le contenu.
9. Question : Quels jeux de couleurs sont disponibles dans l'Explorateur de fichiers Windows et comment puis-je les changer ?
Réponse : Il existe différents jeux de couleurs disponibles dans l'Explorateur de fichiers Windows, que vous pouvez sélectionner sous Menu/E&xtras/Couleurs et Thème. Pour modifier la palette de couleurs, cliquez simplement sur la couleur souhaitée. Les modifications sont immédiatement appliquées à l'interface utilisateur, afin que vous puissiez concevoir votre environnement de travail comme vous le souhaitez.
10. Question : Comment la sélection des couleurs dans l'Explorateur de fichiers Windows peut-elle affecter l'organisation de mes fichiers ?
Réponse : Le sélecteur de couleurs de l'Explorateur de fichiers Windows peut avoir un impact positif sur l'organisation de vos fichiers en créant des hiérarchies visuelles. Une palette de couleurs claire et cohérente facilite la recherche des fichiers et réduit la confusion. Vous pouvez également utiliser différentes sélections de couleurs pour mettre en évidence des catégories ou des fichiers importants pour un accès plus rapide.
Keywords: explorateur, traduire, fichier, interface utilisateur, cohérent, activer, afficher, offrir, surligner, désactiver, ceci, donc, standardisé, actif, couleur, explication, uniforme, palette de couleurs, sélectionner, désactivé, réinitialiser, option, couleurs par défaut, question , couleur, changements de couleur, ajustements appliqués à ces éléments, jeu de couleurs visuel , Windows 10, 11, 12, 7, 8.1