Cette commande ouvre le menu contextuel standard (menu shell) du système d'exploitation Windows pour les fichiers ou dossiers sélectionnés. Le menu Shell offre un accès rapide à des fonctionnalités importantes telles que l'affichage des propriétés, les options de partage ou la sélection de « Ouvrir avec » pour ouvrir le fichier avec une application spécifique.
Pour utiliser cette option, trouvez-la dans le menu.:
▶ Menü ▶ &Édition ▶ Shell &Menu
▶ **Avantages du menu Shell dans Quad File Explorer (Q-Dir) :**
▶ **Exemples de scénarios d'utilisation :**
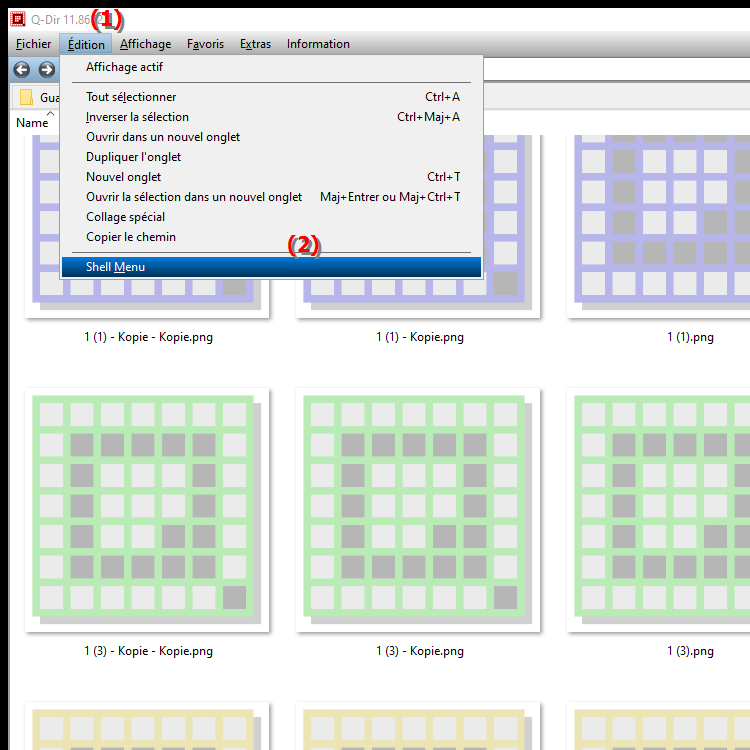
- Raccourci : Bouton droit de la souris.
**Avantages du menu Shell dans Quad File Explorer (Q-Dir) :**
- Accessibilité : Il permet d'accéder à toutes les options de fichiers et de dossiers proposées par le système sans utiliser Quad File Explorer pour quitter. Cela rend la gestion des fichiers beaucoup plus facile.
- Efficacité : En utilisant le menu Shell, les utilisateurs peuvent effectuer rapidement et facilement diverses tâches telles que la copie, le déplacement ou la suppression de fichiers.
- Intégration : L'intégration transparente du menu shell dans Q-Dir améliore l'expérience utilisateur en gardant toutes les fonctions centralisées et facilement accessibles.
▶ Questions détaillées des utilisateurs avec réponses correspondantes :
**Exemples de scénarios d'utilisation :**
1. Afficher les propriétés : Un utilisateur peut utiliser le menu Shell pour afficher les propriétés d'un fichier, telles que : B. Taille du fichier, date de création et autorisations d'accès.
2. Partager un fichier : Les utilisateurs peuvent partager rapidement un fichier avec d'autres utilisateurs à partir du menu Shell en sélectionnant les options de partage appropriées.
3. Ouvrir avec : Si un utilisateur souhaite ouvrir un fichier qui n'est pas associé au programme par défaut, il peut choisir "Ouvrir avec" dans le menu Shell et sélectionner l'application souhaitée.
4. Suppression rapide : Le menu Shell permet aux utilisateurs de supprimer rapidement des fichiers ou des dossiers sans avoir à passer par des boîtes de dialogue de confirmation supplémentaires, ce qui permet de gagner du temps.
5. Déplacer ou copier : Les utilisateurs peuvent rapidement déplacer ou copier des fichiers ou des dossiers vers un autre répertoire à l'aide des options correspondantes dans le menu Shell.
Questions détaillées des utilisateurs avec réponses correspondantes :
1. Question : Comment puis-je accéder rapidement au menu Shell d'un fichier ou d'un dossier dans l'Explorateur de fichiers Windows ?
Réponse : Pour ouvrir le menu Shell dans l'Explorateur de fichiers Windows, cliquez simplement avec le bouton droit sur le fichier ou le dossier souhaité. Cela fera apparaître le menu contextuel standard, vous donnant accès à des options telles que « Propriétés », « Partage » et « Ouvrir avec ».
2. Question : Quels avantages le menu Shell de l'Explorateur de fichiers Windows offre-t-il pour la gestion des fichiers ?
Réponse : Le menu Shell de l'Explorateur de fichiers Windows vous permet de gérer efficacement vos fichiers en offrant un accès rapide aux fonctions essentielles sans quitter l'Explorateur. Cela vous permet de copier, déplacer, supprimer rapidement des fichiers ou d'afficher leurs propriétés.
3. Question : Puis-je personnaliser le menu Shell dans l'Explorateur de fichiers Windows pour accéder plus rapidement aux options fréquemment utilisées ?
Réponse : Oui, dans l'Explorateur de fichiers Windows, vous pouvez personnaliser le menu Shell en ajoutant ou en supprimant des raccourcis vers les fonctions fréquemment utilisées. Pour ce faire, vous utilisez des programmes tiers ou le registre Windows pour organiser les options en fonction de vos besoins.
4. Question : Comment le menu Shell de l'Explorateur de fichiers Windows m'aide-t-il à partager des fichiers plus efficacement ?
Réponse : Le menu Shell de l'Explorateur de fichiers Windows fournit une option de partage direct qui vous permet de partager rapidement des fichiers avec d'autres utilisateurs par e-mail, sur les réseaux sociaux ou en créant un lien. Cela facilite grandement l’échange d’informations.
5. Question : Quelles sont les fonctionnalités utiles du menu shell de l'Explorateur de fichiers Windows que j'ai peut-être manquées ?
Réponse : En plus des options courantes telles que "Copier" et "Supprimer", vous trouverez également dans le menu du shell des fonctions telles que "Copier le chemin du fichier", qui vous permet de copier le chemin complet d'un fichier. ou dossier, ainsi que la possibilité d'imprimer le fichier directement ou de créer des archives ZIP.
6. Question : Existe-t-il des raccourcis clavier dans l'Explorateur de fichiers Windows pour accéder plus rapidement au menu Shell ?
Réponse : Il n'existe pas de raccourcis clavier spéciaux pour le menu Shell dans l'Explorateur de fichiers Windows, mais vous pouvez maintenir la touche « Shift » enfoncée et cliquer avec le bouton droit sur un fichier pour accéder aux options avancées du menu Shell qui ne le sont pas. normalement affiché.
7. Question : Comment puis-je rendre le menu Shell de l'Explorateur de fichiers Windows plus efficace pour les fichiers que j'utilise souvent ?
Réponse : Vous pouvez épingler les fichiers ou dossiers fréquemment utilisés dans l'accès rapide dans l'Explorateur de fichiers Windows. Cela vous amène à ces objets en un seul clic et vous permet d'utiliser le menu Shell pour accéder plus rapidement aux options souhaitées.
8. Question : Comment le menu Shell de l'Explorateur de fichiers Windows améliore-t-il ma productivité lorsque je travaille avec des fichiers ?
Réponse : Le menu Shell de l'Explorateur de fichiers Windows améliore votre productivité en regroupant toutes les actions nécessaires en un seul endroit. Vous pouvez gérer efficacement les fichiers et les dossiers en cliquant simplement dessus avec le bouton droit et accéder rapidement aux fonctions dont vous avez besoin.
9. Question : Comment puis-je utiliser le menu Shell dans l'Explorateur de fichiers Windows pour afficher rapidement les propriétés du fichier ?
Réponse : Pour afficher rapidement les propriétés du fichier, cliquez avec le bouton droit sur le fichier ou le dossier dans l'Explorateur de fichiers Windows et sélectionnez « Propriétés » dans le menu Shell. Vous trouverez ici toutes les informations pertinentes telles que la taille du fichier, la date de création et les droits d'accès.
10. Question : Quelles sont les erreurs les plus courantes commises par les utilisateurs lorsqu'ils utilisent le menu Shell dans l'Explorateur de fichiers Windows ?
Réponse : Les erreurs courantes incluent la suppression accidentelle de fichiers à l'aide du menu Shell ou l'ouverture de mauvais programmes à l'aide de l'option « Ouvrir avec ». Il est important de vérifier que le bon fichier ou dossier est sélectionné avant d'effectuer toute action dans le menu Shell.
Keywords: shell, dossier, traduire, fichier, standard, options de partage, affichage, fenêtres, un, fonctions, important, spécifique, application, commande, offres, ouvrir, accès, ouvrir, ouvre, propriétés, explication, rapide, fichiers, sélectionné, en fonctionnement système, ceci, question, ouverture, sélection, menu contextuel , Windows 10, 11, 12, 7, 8.1