Cette commande vous permet de démarrer un processus d'analyse sur le répertoire actuellement ouvert pour capturer des informations importantes sur les fichiers et dossiers. Cela inclut des données telles que la taille des fichiers, le nombre de niveaux de répertoire et d'autres détails pertinents. Cela peut être particulièrement utile si vous souhaitez analyser la structure des fichiers d'un répertoire ou optimiser l'espace disque.
Pour appliquer cette option, recherchez-la dans le menu correspondant.:
▶ Menü ▶ &Fichier ▶ &Outils ▶ &Analyse
▶ **Avantages de l'analyse directe dans Q-Dir :**
▶ **Exemples de scénarios d'utilisation :**
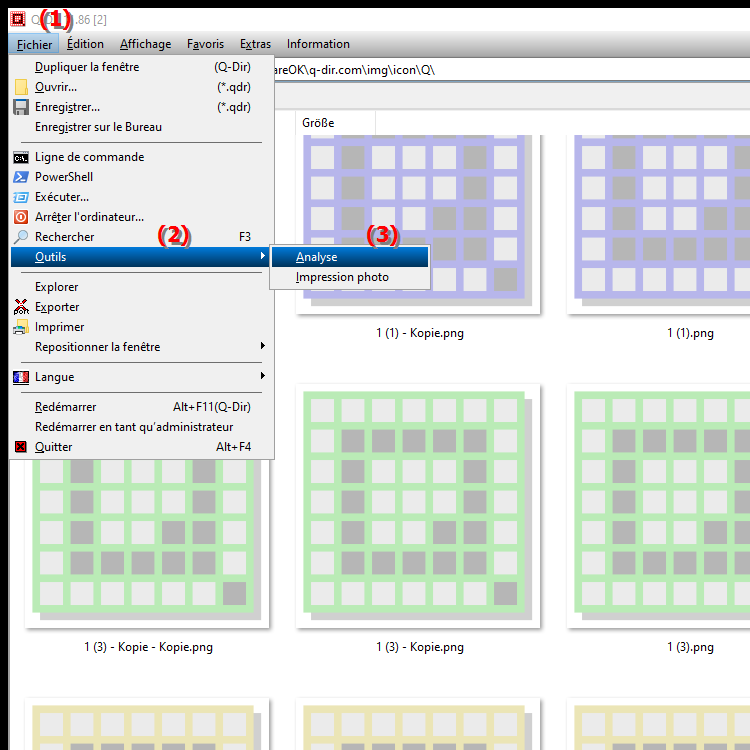
**Avantages de l'analyse directe dans Q-Dir :**
- Analyse détaillée : Obtenez des informations complètes sur la structure des fichiers d'un répertoire en un seul clic.
- Gestion de l'espace disque : L'analyse permet d'identifier les fichiers volumineux ou inutiles pour libérer de l'espace disque.
- Organisation efficace : Les informations numérisées facilitent la gestion et l'organisation des fichiers et des dossiers.
▶ Questions détaillées des utilisateurs avec réponses :
**Exemples de scénarios d'utilisation :**
- Si vous souhaitez savoir quels fichiers ou dossiers occupent le plus d'espace.
- Lors de l'organisation de grandes quantités de données dans différents répertoires.
- Si vous souhaitez analyser la structure des fichiers d'un projet avant la sauvegarde ou l'archivage.
Questions détaillées des utilisateurs avec réponses :
1. Comment démarrer une analyse de fichiers directement à partir de l'explorateur de fichiers sous Windows ?
Réponse :
Dans l'explorateur de fichiers Q-Dir, vous pouvez utiliser le bouton " &Scan” pour effectuer une analyse dans le répertoire courant. La taille des fichiers, les niveaux de répertoire et d'autres détails sont enregistrés. Cette fonctionnalité vous aide à obtenir un aperçu détaillé des fichiers et des dossiers et à gérer efficacement l'espace de stockage.
2. Quels sont les avantages de l'analyse des répertoires dans l'Explorateur de fichiers Q-Dir sous Windows ?
Réponse :
L'analyse des répertoires dans l'Explorateur de fichiers Q-Dir vous offre un moyen rapide d'obtenir des informations détaillées sur la structure du fichier. Vous pouvez identifier les fichiers volumineux, détecter les données inutiles et ainsi libérer de l'espace de stockage. Ceci est particulièrement pratique lors de la gestion d’annuaires complexes ou avant l’archivage de projets.
3. Puis-je utiliser l'analyse dans l'Explorateur de fichiers Q-Dir pour optimiser l'espace disque sous Windows ?
Réponse :
Oui, avec la fonction d'analyse dans Q-Dir, vous pouvez déterminer rapidement quels fichiers et les dossiers occupent le plus d’espace sur votre ordinateur Windows. Cela facilite grandement le rangement et l’optimisation de l’espace de stockage.
4. En quoi l'analyse dans Q-Dir est-elle différente de l'explorateur de fichiers standard sous Windows ?
Réponse :
L'explorateur de fichiers standard sous Windows ne fournit pas de fonction d'analyse intégrée pour analyser Tailles de fichiers ou niveaux de répertoire. Q-Dir, quant à lui, vous permet d'effectuer des analyses détaillées directement dans le répertoire ouvert et d'obtenir immédiatement des informations complètes sur les fichiers et dossiers.
5. Comment puis-je utiliser l'outil d'analyse dans Q-Dir pour trouver rapidement des fichiers volumineux dans l'Explorateur de fichiers sous Windows ?
Réponse :
En démarrant une analyse dans le répertoire actuel, Q- Dir vous montrera immédiatement la taille des fichiers. De cette façon, vous pouvez voir en un coup d'œil quels fichiers occupent le plus de place. Ceci est particulièrement utile pour rechercher des fichiers inutilement volumineux et libérer de l'espace disque.
6. Quel raccourci clavier dois-je utiliser pour lancer l'analyse dans l'Explorateur de fichiers sous Windows ?
Réponse :
L'analyse dans l'Explorateur de fichiers Q-Dir est lancée via le menu « &Outils/&Scan » . Il n'y a pas de raccourci clavier spécial, mais y accéder via le menu est simple et rapide.
7. Puis-je utiliser l'outil d'analyse dans l'Explorateur de fichiers Q-Dir pour analyser les structures de dossiers sans installer de logiciel supplémentaire sous Windows ?
Réponse :
Oui, Q-Dir offre la fonction de numérisation intégrée, vous n'avez donc pas besoin d'installer de programmes supplémentaires pour obtenir des informations détaillées sur la structure des dossiers ou la taille des fichiers. Tout s'exécute directement dans l'Explorateur de fichiers.
8. Comment l'outil d'analyse de l'explorateur de fichiers de Q-Dir m'aide-t-il à organiser mes fichiers sur un PC Windows ?
Réponse :
Vous pouvez utiliser l'outil d'analyse pour obtenir rapidement un aperçu de la structure et la taille de vos fichiers et dossiers. Cela vous aide à organiser efficacement les fichiers, à identifier les fichiers anciens ou inutiles et à libérer de l'espace de stockage. La fonction vous aide à garder vos répertoires clairs.
9. Puis-je utiliser l'outil d'analyse dans l'Explorateur de fichiers Q-Dir sous Windows pour l'analyse des sauvegardes ?
Réponse :
Oui, la fonction d'analyse est idéale avant une sauvegarde pour analyser la structure du fichier. Vous pouvez vérifier quels fichiers doivent être sauvegardés et vous assurer qu'aucun fichier important n'est oublié. Cette fonctionnalité permet de gagner du temps et facilite la préparation des sauvegardes de données.
10. Existe-t-il une alternative à l'Explorateur Windows pour obtenir des informations détaillées sur les répertoires ?
Réponse :
Oui, l'Explorateur de fichiers Q-Dir fournit une alternative avancée à l'Explorateur Windows standard. Grâce à des fonctionnalités telles que l'outil d'analyse intégré, vous pouvez obtenir des informations détaillées sur les fichiers et les dossiers d'un répertoire, vous aidant ainsi à gérer vos données plus efficacement.
Keywords: traduire, pertinent, actuel, Windows, répertoire, capture, important, spécial, commande, niveaux de répertoire, nombre, détails, permet, analyser, dossier, vouloir, appartenir, traiter, explorateur, sous, optimiser, données, explication, structure de fichier, démarrer, fichiers, démarrer, espace, répertoire, fichier, ceci, tailles de fichiers, question, utile, information, ouvrir, un, plus , Windows 10, 11, 12, 7, 8.1