Cette commande vous permet d'ouvrir un nouvel onglet dans l'Explorateur de fichiers où vous pouvez lancer une vue de fichier distincte. Cette fonctionnalité vous permet de gérer plusieurs dossiers ou fichiers en même temps sans quitter la vue actuellement ouverte.
Pour utiliser ce paramètre, recherchez-le dans le menu.:
▶ Menü ▶ &Édition ▶ Nouvel onglet Ctrl+T
▶ **Avantages de la nouvelle fonctionnalité d'onglet dans Quad File Explorer (Q-Dir) :**
▶ **Exemples de scénarios d'utilisation :**
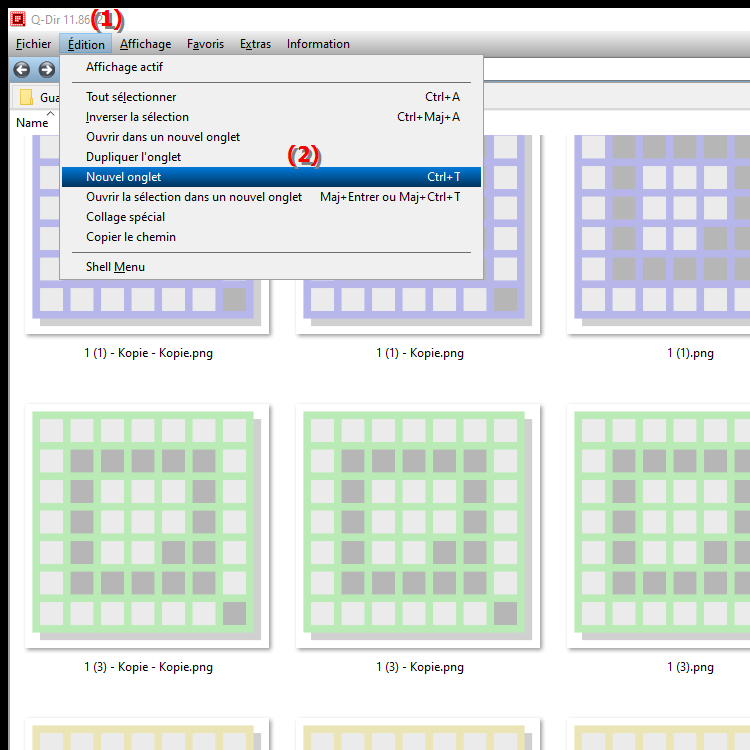
- Raccourci : Ctrl + T
**Avantages de la nouvelle fonctionnalité d'onglet dans Quad File Explorer (Q-Dir) :**
- Flexibilité accrue : Vous pouvez ouvrir un nouvel espace de travail sans fermer l'actuel. Cela permet un flux de travail plus efficace et permet de gagner du temps.
- Multitâche : L'ouverture de plusieurs onglets vous permet de basculer rapidement entre différents dossiers, ce qui est particulièrement utile lorsque vous souhaitez comparer ou déplacer plusieurs fichiers en même temps.
- Meilleure organisation : La possibilité d'effectuer différentes tâches dans des onglets séparés vous aide à suivre vos activités et augmente la clarté.
▶ Questions des utilisateurs avec réponses correspondantes :
**Exemples de scénarios d'utilisation :**
1. Gestion de fichiers : Si vous souhaitez déplacer plusieurs fichiers de différents dossiers vers un nouveau dossier, vous pouvez ouvrir le dossier de destination dans un onglet et les dossiers source dans un autre.
2. Comparaison de documents : Vous pouvez ouvrir deux onglets pour comparer différentes versions d'un document sans avoir à basculer entre les fenêtres.
3. Transfert de données : Lors du transfert de données d'une clé USB vers votre ordinateur, vous pouvez utiliser un onglet pour la clé USB et un autre pour le dossier de destination sur votre ordinateur.
4. Accédez rapidement aux dossiers fréquemment utilisés : Vous pouvez garder un onglet ouvert pour vos dossiers les plus courants pendant que vous travaillez sur différents projets dans d'autres onglets.
Questions des utilisateurs avec réponses correspondantes :
1. Question : Comment puis-je basculer efficacement entre différents dossiers dans l'Explorateur de fichiers Windows sans perdre la vue actuelle ?
Réponse : Dans l'Explorateur de fichiers Windows, vous pouvez ouvrir un nouvel onglet en utilisant le raccourci clavier Ctrl + T. Cela vous permet d'ouvrir un dossier différent dans un nouvel onglet et de basculer rapidement entre les dossiers sans fermer la vue actuellement ouverte.
2. Question : Quels sont les avantages de l'utilisation des onglets dans l'Explorateur de fichiers Windows pour la gestion des fichiers ?
Réponse : L'utilisation des onglets dans l'Explorateur de fichiers Windows augmente la flexibilité et l'efficacité. Vous pouvez effectuer plusieurs tâches à la fois, comparer différents dossiers et garder une meilleure vue d'ensemble de vos fichiers sans avoir à basculer constamment entre les fenêtres.
3. Question : Puis-je ouvrir plusieurs onglets dans l'Explorateur de fichiers Windows pour modifier différents documents en même temps ?
Réponse : Oui, vous pouvez ouvrir plusieurs onglets dans l'Explorateur de fichiers Windows en appuyant sur Ctrl + T. Cela vous permet de modifier différents documents ou fichiers en même temps tout en gardant une trace de vos flux de travail.
4. Question : Comment les nouveaux onglets de l'Explorateur de fichiers Windows m'aident-ils à mieux organiser mes projets ?
Réponse : L'utilisation des onglets dans l'Explorateur de fichiers Windows vous permet d'ouvrir un onglet distinct pour chaque projet. De cette façon, vous pouvez garder une trace de tous les fichiers et dossiers pertinents et naviguer efficacement entre les différents projets.
5. Question : Que dois-je faire pour créer un nouvel onglet vide dans l'Explorateur de fichiers Windows et pourquoi est-ce utile ?
Réponse : Pour créer un nouvel onglet vide dans l'Explorateur de fichiers Windows, appuyez simplement sur Ctrl + T. Ceci est utile car dans le nouvel onglet, vous pouvez ouvrir un autre dossier ou créer de nouveaux fichiers sans perturber la vue actuelle.
6. Question : Comment puis-je utiliser les onglets de l'Explorateur de fichiers Windows pour accéder rapidement à mes dossiers les plus courants ?
Réponse : Vous pouvez utiliser les onglets de l'Explorateur de fichiers Windows pour ouvrir les dossiers fréquemment utilisés et les conserver prêts pour un accès rapide. En ouvrant ces dossiers dans des onglets séparés, vous pouvez rapidement basculer entre eux sans avoir à les rouvrir à chaque fois.
7. Question : De quel raccourci clavier ai-je besoin pour ouvrir un nouvel onglet dans l'Explorateur de fichiers Windows et quels sont les avantages ?
Réponse : Pour ouvrir un nouvel onglet dans l'Explorateur de fichiers Windows, utilisez le raccourci clavier Ctrl + T. Les avantages incluent une organisation améliorée de vos fichiers et la possibilité d'effectuer plusieurs tâches sans perdre le fil.
8. Question : Dans quelles situations l'utilisation des onglets dans l'Explorateur de fichiers Windows peut-elle être particulièrement bénéfique ?
Réponse : L'utilisation des onglets dans l'Explorateur de fichiers Windows est particulièrement utile lorsque vous comparez plusieurs fichiers, déplacez des données entre différents dossiers ou travaillez sur plusieurs projets en même temps. Cela permet une organisation et une gestion efficaces de vos fichiers.
9. Question : Comment puis-je augmenter la productivité lorsque je travaille avec des fichiers dans l'Explorateur de fichiers Windows à l'aide d'onglets ?
Réponse : En utilisant les onglets de l'Explorateur de fichiers Windows, vous pouvez augmenter votre productivité en gardant plusieurs dossiers ouverts en même temps et en naviguant rapidement entre eux. Cela réduit le temps que vous passez à rechercher et à ouvrir des dossiers et facilite le multitâche.
10. Question : Est-il possible de fermer un onglet dans l'Explorateur de fichiers Windows et comment cela fonctionne-t-il ?
Réponse : Oui, vous pouvez fermer un onglet dans l'Explorateur de fichiers Windows en cliquant sur le « X » dans l'onglet ou en utilisant le raccourci clavier Ctrl + W. Cela vous aide à rester organisé, surtout lorsque vous travaillez avec de nombreux onglets ouverts.
Keywords: peut, explorateur, traduire, onglet, fichier, actuel, vue de fichier, commande, créer, gérer, activer, dossier, séparer, ouvrir, ceci, vide, vue, explication, démarrer, fichiers, multiples, en même temps, question, ouvrir, fonctionner, eux, ceux-ci, quitter , Windows 10, 11, 12, 7, 8.1