Cette fonctionnalité permet d'afficher la structure des répertoires dans l'Explorateur de fichiers, donnant aux utilisateurs un aperçu clair de la hiérarchie des dossiers. Cette visibilité améliore considérablement la navigation et l'accès aux fichiers en permettant aux utilisateurs de naviguer plus facilement dans la structure des dossiers et sous-dossiers.
Pour utiliser cette possibilité, trouvez l'option correspondante dans le menu.:
▶ Menü ▶ E&xtras ▶ Arborescence ▶ Affichage en arborescence
▶ **Avantages de l'affichage automatique individuel des répertoires dans l'explorateur de fichiers Q-Dir :**
▶ **Exemples de scénarios d'utilisation :**
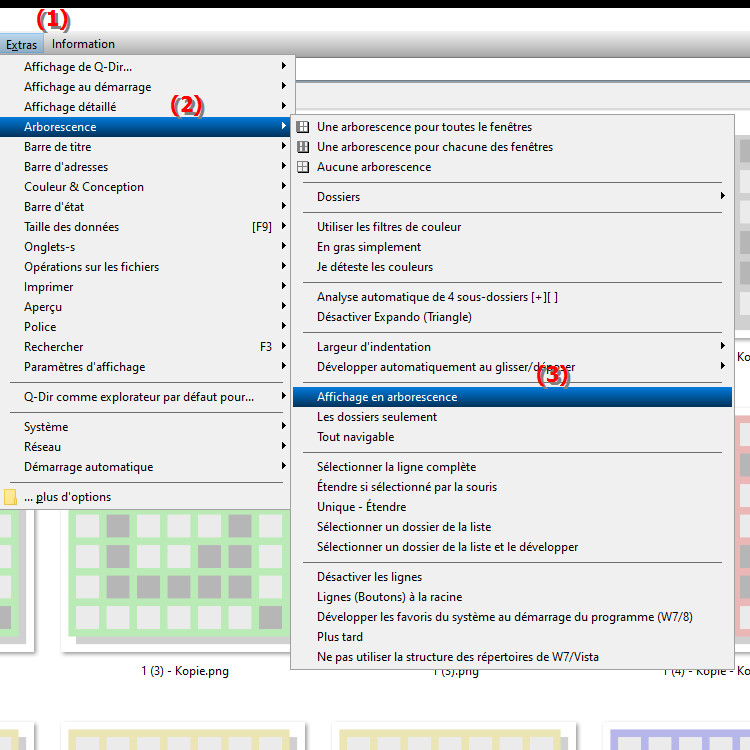
**Avantages de l'affichage automatique individuel des répertoires dans l'explorateur de fichiers Q-Dir :**
La visibilité de la structure des répertoires favorise une gestion plus efficace des fichiers et des dossiers. Les principaux avantages sont les suivants :
1. Clarté améliorée : Les utilisateurs peuvent voir la hiérarchie des dossiers en un coup d'œil, ce qui facilite la recherche des fichiers.
2. Accès plus rapide : L'affichage clair de la structure des dossiers accélère l'accès aux fichiers requis.
3. Navigation facile : L'affichage du répertoire permet une navigation facile entre différents dossiers, augmentant ainsi l'expérience utilisateur.
4. Gestion de fichiers plus simple : La représentation visuelle des répertoires permet de mieux organiser et gérer les fichiers, en particulier pour les grandes quantités de données.
▶ Questions des utilisateurs avec des réponses sur la structure des répertoires et la visibilité des répertoires :
**Exemples de scénarios d'utilisation :**
1. Organisation du projet : Lorsqu'ils travaillent sur un projet de grande envergure, les utilisateurs peuvent accéder rapidement à tous les dossiers pertinents pour rechercher les documents, images ou ressources nécessaires.
2. Archivage de fichiers : Les utilisateurs peuvent plus facilement comprendre où des fichiers spécifiques sont stockés et comment ils sont structurés, ce qui facilite l'archivage et la récupération ultérieure.
3. Travail d'équipe : Dans une équipe, une visibilité claire de la structure des répertoires peut aider tous les membres à comprendre rapidement où certaines informations sont stockées, rationalisant ainsi la collaboration.
4. Dépannage rapide : Lors du dépannage ou de la récupération de données, les utilisateurs peuvent rapidement voir dans quel dossier se trouvent les fichiers dont ils ont besoin et comment ils sont liés les uns aux autres.
Questions des utilisateurs avec des réponses sur la structure des répertoires et la visibilité des répertoires :
1. Question :
Comment puis-je activer la visibilité de la structure des répertoires dans l'Explorateur de fichiers sous Windows pour mieux gérer mes fichiers ?
Réponse : Pour activer la visibilité de la structure de répertoires dans l'Explorateur de fichiers sous Windows, accédez aux paramètres d'affichage de l'Explorateur de fichiers. Cliquez sur "Affichage" et sélectionnez "Volet de navigation". Activez ensuite l’option « Afficher la structure des répertoires ». Cela vous donne un aperçu clair de la hiérarchie de vos dossiers, ce qui facilite grandement la gestion de vos fichiers.
2. Question :
Quels sont les avantages de l'affichage de la structure des répertoires dans l'Explorateur de fichiers pour organiser les fichiers sous Windows ?
Réponse : L'affichage de la structure des répertoires dans l'Explorateur de fichiers offre de nombreux avantages pour l'organisation des fichiers sous Windows. Il offre une meilleure vue d'ensemble de la hiérarchie des dossiers, améliore la navigation entre les dossiers et facilite la recherche de fichiers. Cette fonctionnalité est particulièrement utile si vous travaillez avec beaucoup de fichiers car elle vous aide à gérer vos données plus efficacement.
3. Question :
Comment puis-je ajuster la visibilité des répertoires dans l'Explorateur de fichiers Windows afin de ne voir que les dossiers les plus importants ?
Réponse : Pour ajuster la visibilité des répertoires dans l'Explorateur de fichiers Windows, vous pouvez utiliser les paramètres d'affichage. Cliquez avec le bouton droit sur les dossiers dans le volet de navigation et sélectionnez "Masquer" pour masquer les dossiers moins importants. Cela vous aidera à vous concentrer sur les dossiers qui vous intéressent et à améliorer votre navigation.
4. Question :
Existe-t-il un moyen d'ajuster la visibilité des répertoires dans l'Explorateur de fichiers Windows pour réduire les temps de chargement ?
Réponse : Oui, pour réduire les temps de chargement, vous pouvez désactiver l'affichage des dossiers les moins utilisés dans l'Explorateur de fichiers Windows. Accédez aux options du menu Affichage et sélectionnez « Modifier le dossier et les options de recherche ». Là, vous pouvez activer l'option "Masquer les dossiers inutilisés", ce qui peut améliorer les temps de chargement lors de l'ouverture de l'Explorateur de fichiers.
5. Question :
Quelles étapes sont requises pour rendre la structure de répertoires visible dans l'Explorateur de fichiers de Windows 10 ?
Réponse : Pour rendre la structure de répertoires visible dans l'Explorateur de fichiers sous Windows 10, ouvrez l'Explorateur de fichiers et cliquez sur Afficher. Activez le « volet de navigation » s'il n'est pas déjà activé. Après cela, sélectionnez l’option « Afficher la structure des répertoires ». Cette simple activation vous permet de voir clairement tous les dossiers et sous-dossiers.
6. Question :
Comment la visibilité de la structure des répertoires dans l'Explorateur de fichiers Windows affecte-t-elle la sécurité des fichiers ?
Réponse : La visibilité de la structure des répertoires dans l'Explorateur de fichiers Windows peut avoir un impact positif sur la sécurité des fichiers en vous aidant à mieux comprendre la structure de vos données. Savoir exactement où se trouvent les fichiers importants vous permet de développer des stratégies de sauvegarde plus efficaces et d'éviter les modifications ou suppressions indésirables.
7. Question :
La visibilité des répertoires dans l'Explorateur de fichiers Windows peut-elle également augmenter la productivité ?
Réponse : Absolument ! La visibilité des répertoires dans l'Explorateur de fichiers Windows augmente la productivité en permettant une navigation plus rapide et un accès plus facile aux fichiers dont vous avez besoin. Lorsque les utilisateurs peuvent voir immédiatement où se trouvent leurs fichiers, ils passent moins de temps à chercher et peuvent se concentrer sur leurs tâches.
8. Question :
Comment personnaliser l'affichage de la structure des répertoires dans l'Explorateur de fichiers sous Windows 11 ?
Réponse : Sous Windows 11, vous pouvez personnaliser l'affichage de la structure des répertoires dans l'Explorateur de fichiers en cliquant sur le bouton Afficher, puis en sélectionnant le volet de navigation. Ici, vous pouvez choisir les dossiers à afficher ou à masquer. De plus, vous pouvez modifier le tri des dossiers pour une vue d'ensemble encore meilleure.
9. Question :
Quel rôle la visibilité des répertoires dans l'Explorateur de fichiers joue-t-elle dans la collaboration dans les environnements Windows ?
Réponse : La visibilité des répertoires dans l'Explorateur de fichiers joue un rôle crucial dans la collaboration dans les environnements Windows. Il permet aux membres de l'équipe d'accéder rapidement aux dossiers et fichiers partagés. La structure claire permet à tous les utilisateurs de comprendre facilement où les informations importantes sont stockées, ce qui augmente considérablement l'efficacité de la collaboration.
10. Question :
Comment puis-je ajuster la visibilité des répertoires dans l'Explorateur de fichiers sous Windows pour optimiser l'interface utilisateur ?
Réponse : Pour optimiser la visibilité des répertoires dans l'Explorateur de fichiers sous Windows, vous pouvez ajuster les paramètres d'affichage. Accédez à Affichage et sélectionnez Afficher les icônes de dossier ou les grandes icônes. De plus, vous pouvez masquer les dossiers inutilisés ou modifier la disposition des dossiers pour créer une interface plus conviviale.
Keywords: visibilité, explorateur, traduire, structure de répertoires, fichier, ceci, afficher, activer, structure, répertoires, de manière significative, sous-dossiers, donc, facilite, utilisateur, active, dossier, amélioré, accès, explication, fichiers, obtenir, vue d'ensemble, question, fonction , navigation, s'orienter, effacer, utilisateurs, hiérarchie des dossiers , Windows 10, 11, 12, 7, 8.1