Esta característica permite que la interfaz busque automáticamente subcarpetas una vez que se selecciona una carpeta principal. Esto elimina la necesidad de que los usuarios busquen subcarpetas manualmente, lo que ahorra tiempo y esfuerzo. La consulta automática contribuye a la claridad y eficiencia de la gestión de archivos.
Para utilizar esta función, encuentra la opción en el menú.:
▶ Menü ▶ Extras ▶ Vista de árbol ▶ Escaneo automático de subcarpetas [+] []
▶ **Beneficios de consultar automáticamente subcarpetas en la estructura de directorios del explorador de archivos Q-Dir:**
▶ **Ejemplos de escenarios de uso:**
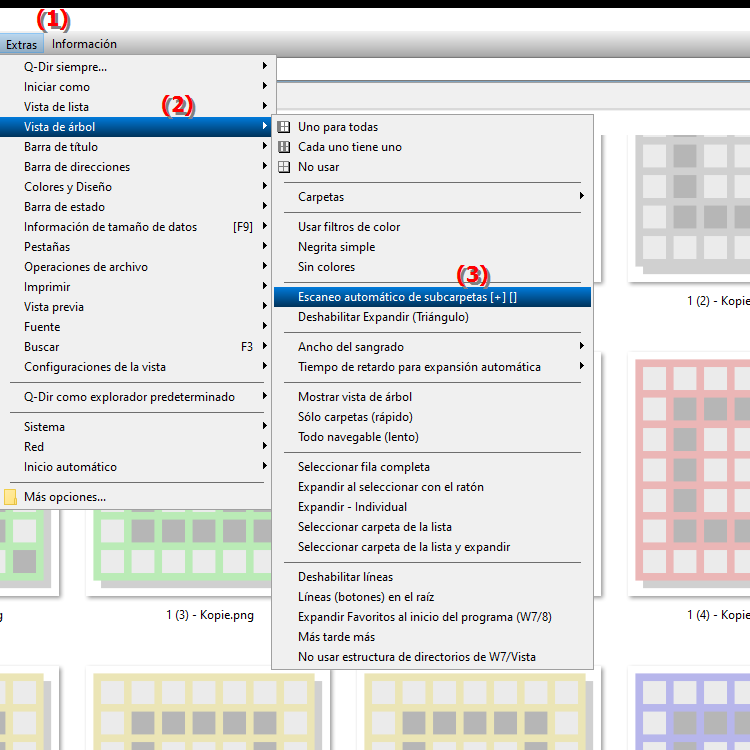
**Beneficios de consultar automáticamente subcarpetas en la estructura de directorios del explorador de archivos Q-Dir:**
- Mayor eficiencia: La automatización de esta consulta reduce el tiempo que los usuarios dedican a buscar subcarpetas.
- Navegación mejorada: La navegación se vuelve más fácil en estructuras de directorios complejas a medida que los usuarios obtienen rápidamente una descripción general de las subcarpetas disponibles.
- Ahorro de tiempo: Los usuarios pueden acceder a los archivos que necesitan más rápidamente sin tener que navegar por multitud de subcarpetas.
- Mejor organización: Esta función promueve la organización estructurada de archivos al permitir que las subcarpetas se vean de un vistazo.
▶ Preguntas y respuestas de los usuarios relacionadas con la consulta automática de subcarpetas en el Explorador de archivos de Windows:
**Ejemplos de escenarios de uso:**
1. Gestión de proyectos: Cuando se trabaja en proyectos grandes con múltiples subcarpetas para diferentes temas o departamentos, los usuarios pueden acceder rápidamente a las subcarpetas relevantes sin tener que buscar manualmente.
2. Archivado de archivos: En el archivado de archivos a gran escala, la consulta automática puede ayudar a comprender rápidamente la estructura de las carpetas de archivo y encontrar los documentos necesarios de manera más eficiente.
3. Análisis de datos: Al analizar registros almacenados en diferentes subcarpetas, la función permite una navegación rápida para localizar rápidamente datos relevantes.
4. Edición de imágenes: Los fotógrafos o diseñadores gráficos pueden acceder rápidamente a subcarpetas que almacenan diferentes versiones de imágenes o proyectos, lo que facilita mucho la edición.
Preguntas y respuestas de los usuarios relacionadas con la consulta automática de subcarpetas en el Explorador de archivos de Windows:
1. Pregunta:
¿Cómo puede la consulta automática de subcarpetas en el Explorador de archivos de Windows mejorar mi forma de trabajar?
Respuesta: La consulta automática de subcarpetas en el Explorador de archivos de Windows le permite seleccionar una carpeta principal para ver inmediatamente las subcarpetas. Esto ahorra tiempo porque no tiene que buscar manualmente cada subcarpeta. La función mejora la eficiencia al ayudarlo a acceder rápidamente a archivos relevantes.
2. Pregunta:
¿En qué situaciones es particularmente beneficioso utilizar la consulta automática de subcarpetas en el Explorador de archivos?
Respuesta: Esta característica es particularmente beneficiosa en escenarios como la gestión de proyectos, donde hay muchos Existen subcarpetas para diferentes secciones del proyecto. Al archivar datos, la consulta automática también ayuda a capturar rápidamente la estructura de sus carpetas para que pueda acceder rápidamente a los documentos que necesita.
3. Pregunta:
¿Cómo afecta el uso de la consulta automática de subcarpetas a la organización de archivos en Windows?
Respuesta: El uso de la consulta automática de subcarpetas promueve una mejor organización de sus archivos porque obtiene una descripción general clara de todas las subcarpetas. Esto no sólo facilita la navegación, sino que también ayuda a que sus archivos sean más sistemáticos y de fácil acceso.
4. Pregunta:
¿Cómo puedo habilitar la consulta automática de subcarpetas en el Explorador de archivos de Windows?
Respuesta: Para activar la consulta automática de subcarpetas en el Explorador de archivos de Windows, vaya a Ir a la Configuración del Explorador de archivos y habilite la opción correspondiente en la configuración de la estructura del directorio. Esto garantiza que cuando selecciona una carpeta principal, todas las subcarpetas se muestran automáticamente.
5. Pregunta:
¿Cuáles son los problemas más comunes que pueden ocurrir al usar la consulta automática de subcarpetas en el Explorador de archivos?
Respuesta: Los problemas comunes pueden incluir demoras en la carga de subcarpetas, especialmente en directorios muy grandes. . A veces, es posible que la función no responda correctamente si el Explorador de archivos está sobrecargado o si se produce un error del sistema. Reiniciar el Explorador de archivos a menudo puede ayudar.
6. Pregunta:
¿Cómo ayuda la función Consulta automática para subcarpetas cuando se trabaja con grandes cantidades de datos en el Explorador de archivos de Windows?
Respuesta: Para grandes cantidades de datos, la función Consulta automática La consulta de subcarpetas puede ser crucial, ya que le muestra inmediatamente todas las subcarpetas relevantes sin que tenga que buscar durante mucho tiempo. Esto le permite hacer su trabajo más eficiente, especialmente si necesita cambiar con frecuencia entre diferentes conjuntos de datos.
7. Pregunta:
¿Cuáles son las ventajas de buscar subcarpetas automáticamente en comparación con la búsqueda manual en el Explorador de archivos?
Respuesta: En comparación con la búsqueda manual, la búsqueda automática de subcarpetas ofrece la ventaja: que Es mucho más rápido y ahorra tiempo. No es necesario navegar por una larga lista de carpetas, puede ver todas las subcarpetas inmediatamente, lo que hace que el trabajo sea mucho más fácil y rápido.
8. Pregunta:
¿Se puede usar también la consulta automática de subcarpetas en la aplicación Explorador de archivos de Windows 11?
Respuesta: Sí, la consulta automática de subcarpetas también se puede usar en la aplicación Explorador de archivos desde Windows 11 se puede utilizar. Esta función está integrada en las versiones más recientes del Explorador de archivos para mejorar la usabilidad y agilizar la navegación a través de archivos y carpetas.
9. Pregunta:
¿Cómo afecta la solicitud automática de subcarpetas a la experiencia del usuario en el Explorador de archivos de Windows?
Respuesta: La solicitud automática de subcarpetas mejora significativamente la experiencia del usuario al hacer que la navegación sea más Diseño intuitivo y eficiente. A los usuarios les resulta más fácil navegar por estructuras de carpetas complejas, lo que resulta en un uso general mejor y más rápido del Explorador de archivos.
10. Pregunta:
¿Cómo puedo garantizar que la consulta automática de subcarpetas siempre funcione de manera óptima en el Explorador de archivos de Windows?
Respuesta: Para garantizar que la consulta automática de subcarpetas funcione de manera óptima, usted Debe verificar periódicamente la configuración en el Explorador de archivos y asegurarse de que no haya conflictos de software o problemas del sistema. Además, actualizar el sistema operativo puede ayudar a corregir posibles errores en la función.
Keywords: subcarpeta, buscar, traducir, consulta, automático, por lo tanto, carpeta principal, lleva, usuario, habilita, ambos, explorador, esfuerzo, explicación, medios, automáticamente, archivo, pregunta, función, guarda, tan pronto como, manualmente, seleccionado, usuario interfaz, claridad, necesidad, elimina, esto, eficiencia, gestión de archivos , Windows 10, 11, 12, 7, 8.1