Este elemento del menú le permite personalizar la funcionalidad de la pestaña en el explorador de archivos Q-Dir. Puede ajustar varias configuraciones, como la visibilidad de las pestañas, el ancho máximo de las pestañas y su disposición.
Para utilizar esta opción, verifica el menú.:
▶ Menü ▶ Extras ▶ Pestañas
▶ **Beneficios de la administración de pestañas en el explorador de archivos Q-Dir**
▶ **Ejemplos de escenarios de uso:**
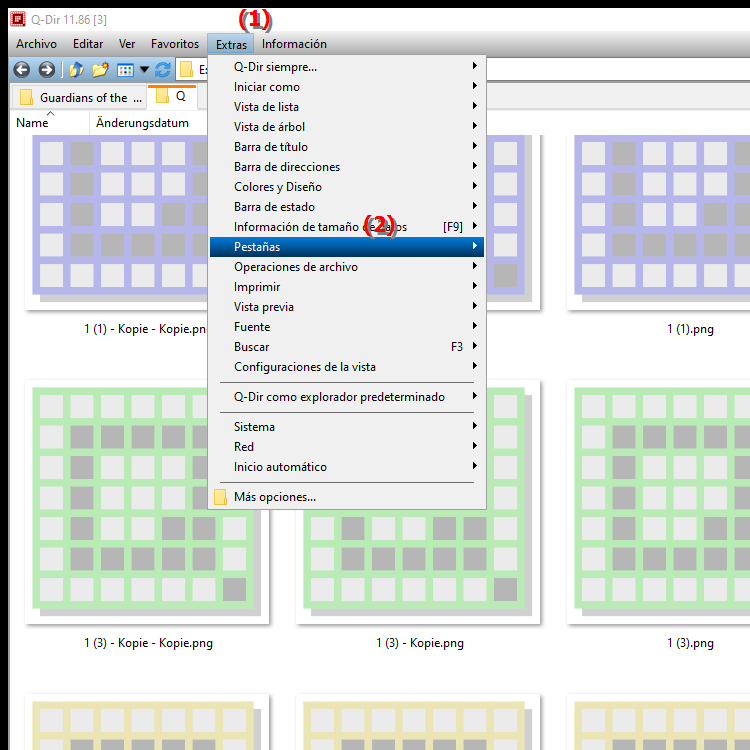
**Beneficios de la administración de pestañas en el explorador de archivos Q-Dir**
La personalización de pestañas mejora significativamente la experiencia del usuario al facilitar la navegación entre diferentes vistas de carpetas y aumentar la claridad. Con una administración de pestañas bien pensada, puede trabajar de manera más eficiente porque puede cambiar rápidamente entre carpetas abiertas sin perder la pista. Esto es particularmente útil si tiene varias carpetas abiertas al mismo tiempo.
▶ Preguntas de los usuarios sobre las funciones de Q-Dir File Explorer en Windows, incluida la administración de pestañas:
**Ejemplos de escenarios de uso:**
1. Trabajar en varios proyectos simultáneamente: Cuando trabaja en diferentes proyectos, puede abrir pestañas para cada carpeta de proyecto para poder cambiar rápidamente entre carpetas sin tener que crear nuevas constantemente. ventanas abiertas.
2. Comparación de carpetas: Si desea comparar dos carpetas, puede abrir las carpetas correspondientes en pestañas separadas. Esto significa que puede alternar fácilmente entre ellos para detectar rápidamente las diferencias.
3. Migración de archivos: Al transferir archivos de una carpeta a otra, puede abrir las carpetas de origen y destino en diferentes pestañas. Esto hace que arrastrar y soltar archivos sea mucho más fácil.
4. Colaboración: Al colaborar con otras personas, puede abrir pestañas para carpetas compartidas. Esto significa que todos los miembros del equipo tienen acceso rápido a los archivos que necesitan sin perder la visión general.
Preguntas de los usuarios sobre las funciones de Q-Dir File Explorer en Windows, incluida la administración de pestañas:
1. ¿Cómo puedo personalizar la funcionalidad de las pestañas en Q-Dir File Explorer para optimizar mi flujo de trabajo?
Respuesta: En Q-Dir File Explorer, puede personalizar la funcionalidad de las pestañas habilitando o deshabilitando la visibilidad de las pestañas, estableciendo el ancho máximo de las pestañas y cambiando su orden. Esto permite una mejor organización de las vistas de sus carpetas y aumenta la eficiencia de la navegación.
2. ¿Cuáles son las ventajas de usar pestañas en Q-Dir File Explorer en comparación con otros exploradores de archivos de Windows?
Respuesta: Q-Dir ofrece la capacidad única de organizar varias carpetas en una sola ventana mediante pestañas. Esto reduce el número de ventanas abiertas, mejora la claridad y facilita el trabajo con varias carpetas al mismo tiempo, lo que suele resultar más engorroso con otros exploradores de archivos.
3. ¿Existen configuraciones específicas en Q-Dir que pueda realizar para la administración de pestañas?
Respuesta: Sí, en Q-Dir puede ajustar el ancho de las pestañas, cambiar la visibilidad de la barra de pestañas y organizar el orden de las pestañas usando arrastrar y soltar. Estas personalizaciones le ayudan a crear un entorno de trabajo personalizado que satisfaga sus necesidades.
4. ¿Cómo puedo usar las pestañas del explorador de archivos Q-Dir para cambiar entre diferentes proyectos?
Respuesta: Puede abrir una pestaña separada en Q-Dir para cada proyecto. Esto le brinda la oportunidad de cambiar rápidamente entre las diferentes carpetas del proyecto sin perder la pista. Esta característica es particularmente útil para flujos de trabajo paralelos.
5. ¿Hasta qué punto la gestión de pestañas en Q-Dir puede aumentar mi productividad?
Respuesta: Al utilizar la administración de pestañas en Q-Dir, puede tener varias carpetas abiertas al mismo tiempo, lo que facilita la multitarea. Esto reduce el tiempo que lleva cambiar entre diferentes carpetas y permite una administración de archivos más rápida, lo que aumenta en general su productividad.
6. ¿Cómo puedo usar pestañas para transferir archivos fácilmente entre carpetas en Q-Dir?
Respuesta: En Q-Dir, puede abrir pestañas para las carpetas de origen y de destino, lo que facilita arrastrar y soltar archivos entre estas carpetas. Esta característica hace que la transferencia de archivos sea mucho más fácil y eficiente que los exploradores de archivos tradicionales de Windows.
7. ¿Qué escenarios especiales existen para usar la administración de pestañas en el explorador de archivos Q-Dir?
Respuesta: Ejemplos de escenarios específicos incluyen trabajar en varios proyectos al mismo tiempo, comparar contenidos de carpetas y colaborar con miembros del equipo accediendo a carpetas compartidas en diferentes pestañas. Estos escenarios demuestran la flexibilidad y utilidad de la gestión de pestañas en Q-Dir.
8. ¿Cómo facilita Q-Dir la navegación entre carpetas mediante pestañas?
Respuesta: Q-Dir te permite usar pestañas para tener diferentes carpetas abiertas al mismo tiempo, lo que facilita mucho la navegación. Los usuarios pueden cambiar fácilmente entre pestañas en lugar de tener que navegar a través de múltiples ventanas, lo que aumenta la eficiencia y la usabilidad.
9. ¿Puedo personalizar las pestañas del explorador de archivos Q-Dir a mi gusto?
Respuesta: Sí, las pestañas de Q-Dir son totalmente personalizables. Puede ajustar el ancho de las pestañas, su posición y visibilidad para diseñar su interfaz de usuario individual. Esto garantiza una experiencia personalizada que respalda su estilo de trabajo.
10. ¿Cuáles son las diferencias básicas en la gestión de pestañas entre Q-Dir y el Explorador de archivos estándar de Windows?
Respuesta: En comparación con el Explorador de archivos estándar de Windows, Q-Dir ofrece una gestión de pestañas más completa. Si bien el Explorador de Windows suele estar limitado a una sola ventana por carpeta, Q-Dir le permite abrir varias carpetas en una sola ventana con pestañas personalizables, lo que aumenta considerablemente la eficiencia y la facilidad de uso.
Keywords: explorador, traducir, archivo, ventanas, varios, visibilidad, disposición, configuraciones, ofertas, opciones, ancho, habilita, funcionalidad, administración, máximo, elemento de menú, cuyo, por ejemplo, explicación, adaptar, esto, pregunta, cuál, hacer , a ellos , Windows 10, 11, 12, 7, 8.1