Este menú permite que Q-Dir se inicie automáticamente cuando se inicia Windows. Esto permite a los usuarios acceder instantáneamente a sus archivos y carpetas favoritos sin tener que abrir la aplicación manualmente.
Para usar esta función, dirígete a la opción correspondiente en el menú.:
▶ Menü ▶ Extras ▶ Inicio automático
▶ **Beneficios de la opción de inicio automático en File Explorer Q-Dir**
▶ **Ejemplos de escenarios de uso:**
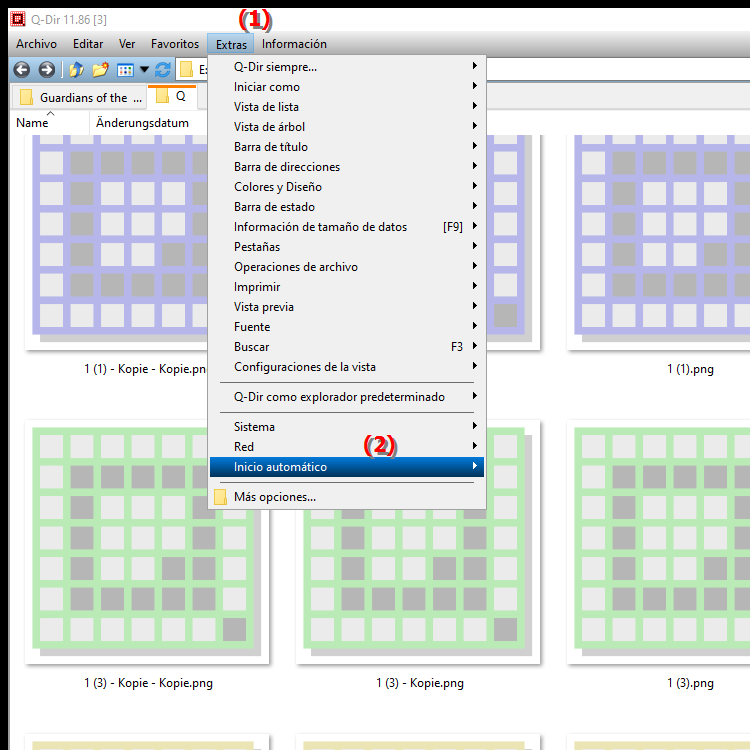
**Beneficios de la opción de inicio automático en File Explorer Q-Dir**
- Mayor eficiencia: La ejecución automática de Q-Dir al iniciar el sistema ahorra tiempo y mejora el flujo de trabajo.
- Acceso rápido: Los usuarios pueden acceder instantáneamente a sus archivos y carpetas más importantes, aumentando la productividad.
- Consistencia: Cada vez que se inicia Windows, Q-Dir está listo, lo que garantiza una experiencia de usuario consistente.
- Facilidad de uso: La función de inicio automático facilita el inicio para los usuarios menos experimentados que pueden tener dificultades para iniciar aplicaciones manualmente.
▶ El usuario pregunta sobre la activación de la función de inicio automático de Windows en Q-Dir:
**Ejemplos de escenarios de uso:**
1. Entorno de oficina: En una oficina donde varios usuarios necesitan acceder a archivos utilizados con frecuencia, Q-Dir puede abrirse automáticamente cuando el sistema comienza a facilitar el acceso.
2. Estudio: Los estudiantes que acceden regularmente a sus carpetas de proyectos pueden configurar Q-Dir para que se abra al iniciar y acceder a sus materiales de estudio más rápidamente.
3. Fotografía: Los fotógrafos que utilizan con frecuencia software de edición de imágenes pueden utilizar Q-Dir para acceder instantáneamente a sus últimas imágenes y proyectos.
4. Desarrollo: Los desarrolladores de software pueden configurar Q-Dir para que se abra al inicio y así acceder rápidamente a sus archivos de código fuente y carpetas de desarrollo.
El usuario pregunta sobre la activación de la función de inicio automático de Windows en Q-Dir:
1. Pregunta:
¿Cómo puedo configurar Q-Dir como el explorador de archivos predeterminado en Windows para aumentar la eficiencia al trabajar?
Respuesta:
Para configurar Q-Dir como el explorador de archivos predeterminado Explorer en Windows, abra Configuración y navegue hasta Aplicaciones predeterminadas. Luego seleccione la opción "Explorador de archivos" y cámbiela a Q-Dir. Esto utilizará Q-Dir de forma predeterminada al abrir carpetas, lo que le brindará una experiencia de usuario mejorada y acceso a las carpetas que usa con frecuencia.
2. Pregunta:
¿Qué ventajas ofrece Quad File Explorer Q-Dir en comparación con el explorador de archivos tradicional en Windows?
Respuesta:
Quad File Explorer Q-Dir ofrece varias ventajas sobre el explorador de archivos tradicional Explorer en Windows, incluida la capacidad de mostrar hasta cuatro ventanas de carpetas a la vez, lo que facilita la copia y el movimiento de archivos. Además, Q-Dir tiene una interfaz de usuario personalizada, opciones de filtrado avanzadas y una variedad de formatos de visualización que hacen que el acceso a los archivos sea más eficiente.
3. Pregunta:
¿Cómo puedo usar la función de inicio automático en Q-Dir para optimizar mis flujos de trabajo en Windows?
Respuesta:
Para activar la función de inicio automático en Q-Dir, abra el Menú “Extras” y seleccione “Inicio automático”. Habilite la opción para que Q-Dir se abra automáticamente cuando se inicie Windows. Esto le brinda un acceso más rápido a sus archivos y carpetas favoritos, optimizando su flujo de trabajo.
4. Pregunta:
¿Puedo usar Q-Dir en el Explorador de archivos de Windows 10 para organizar carpetas y obtener una vista previa de mis archivos al mismo tiempo?
Respuesta:
Sí, Q-Dir puede funcionar en paralelo con Explorador de archivos de Windows 10. Puede abrir Q-Dir para obtener una vista previa visual de sus archivos en diferentes carpetas y organizarlos al mismo tiempo. Esta característica es especialmente útil cuando trabajas en varios proyectos y necesitas cambiar rápidamente entre carpetas.
5. Pregunta:
¿Cómo puedo personalizar la interfaz Q-Dir para que admita mi estilo de trabajo individual en Windows?
Respuesta:
Q-Dir le permite personalizar la interfaz para adaptarla a sus necesidades. necesita adaptarse. Puede cambiar diseños, ajustar la combinación de colores y ajustar la disposición de las ventanas para mostrar sus carpetas favoritas. Esto le ayuda a trabajar de manera más eficiente y a encontrar sus archivos más rápido, lo que respalda su estilo de trabajo único.
6. Pregunta:
¿Qué opciones ofrece Q-Dir para facilitar la sincronización de archivos entre múltiples dispositivos Windows?
Respuesta:
Q-Dir no ofrece una función de sincronización incorporada, pero usted puede en combinación Utilice servicios en la nube como OneDrive o Dropbox para sincronizar sus archivos en varios dispositivos Windows. Trabajar con Q-Dir le permite acceder rápidamente a sus carpetas sincronizadas y administrar los cambios de manera eficiente.
7. Pregunta:
¿Cómo me ayuda la función de búsqueda en Q-Dir a encontrar mis archivos más rápido en comparación con el Explorador de archivos de Windows?
Respuesta:
La función de búsqueda en Q-Dir permite Búsqueda más detallada de archivos utilizando filtros como tipo de archivo, tamaño y fecha de modificación. En comparación con el Explorador de archivos de Windows, Q-Dir ofrece una experiencia de búsqueda más completa, lo que le permite obtener resultados más precisos y encontrar los archivos buscados más rápido.
8. Pregunta:
¿Puedo configurar Q-Dir para usar diferentes vistas para carpetas en Windows al mismo tiempo?
Respuesta:
Sí, Q-Dir le permite usar múltiples vistas para utilizar diferentes carpetas al mismo tiempo. Por ejemplo, puede mostrar una lista, una vista detallada y una vista en mosaico una al lado de la otra. Esto facilita la comparación y administración de archivos en diferentes carpetas y mejora su eficiencia cuando trabaja en Windows.
9. Pregunta:
¿Cómo puedo usar el explorador de archivos cuádruple Q-Dir para optimizar las acciones de copia y movimiento de archivos en Windows?
Respuesta:
Con Q-Dir puede ver varias carpetas abiertas al mismo tiempo y arrastrar archivos entre ellos. Esta característica le permite hacer que las operaciones de copia y movimiento de archivos sean eficientes aprovechando las funciones de arrastrar y soltar. Esto puede ahorrarle tiempo y organizar sus archivos más rápido de lo que sería posible en el explorador de archivos tradicional.
10. Pregunta:
¿Qué funciones adicionales de Q-Dir mejoran la administración de archivos en comparación con el Explorador de archivos de Windows?
Respuesta:
Q-Dir ofrece una variedad de funciones adicionales que mejoran la administración de archivos, incluida la capacidad para marcar carpetas como favoritas, el uso de pestañas para un acceso rápido a varios directorios y una función de vista previa integrada para imágenes y documentos. Estas características permiten un entorno más productivo y fácil de usar en comparación con el Explorador de archivos de Windows tradicional.
Keywords: traducir, windows, esta, preferida, aplicación, esto, opciones, usuario, permite, carpetas, puede, abrir, inicio, inicio, declaración, inicio, archivos, automáticamente, pregunta, acceso, manualmente, cual, debe, inmediatamente , Windows 10, 11, 12, 7, 8.1